Last modified: February 12, 2025
Staff: ordering and managing labs
Staff
Overview
We recognize the crucial role staff play in managing lab testing for their practice. That’s why we designed labs on Fullscript with staff in mind so they can efficiently order, track, and organize lab results for the entire practice, all from a single login.
Providers can add staff to their team’s Fullscript account at any time by navigating to Staff settings and following these steps.
Labs registration
Before a staff member can place a lab order on behalf of a provider, that provider must first register for labs. Each provider in the practice needs to complete the quick 1-minute registration process before they can create a patient plan that includes testing.
This applies to both authorized providers ordering under their own license and providers who need the authorization network.
If a provider has not registered for labs, the staff member will see a banner notification at the top of the labs catalog. The practitioner must first register for labs using their Fullscript account.

If a provider has not registered for labs, their staff member will see this banner in the labs catalog.
Placing an order on behalf of a provider
Once a provider successfully registers for labs, any staff member on the Fullscript account is able to follow the same steps as a provider in creating a patient plan with testing.
Start a lab order by choosing a patient
To create a new lab plan as a staff member, follow a similar process to setting up a new plan. Start by selecting the patient first or by choosing the patient once you’ve begun creating your plan.
Find testing in the lab catalog
Select Catalog in the main navigation on the left hand side.
If there are multiple providers in your Fullscript account, you’ll be prompted to choose the appropriate provider when you click on Catalog.
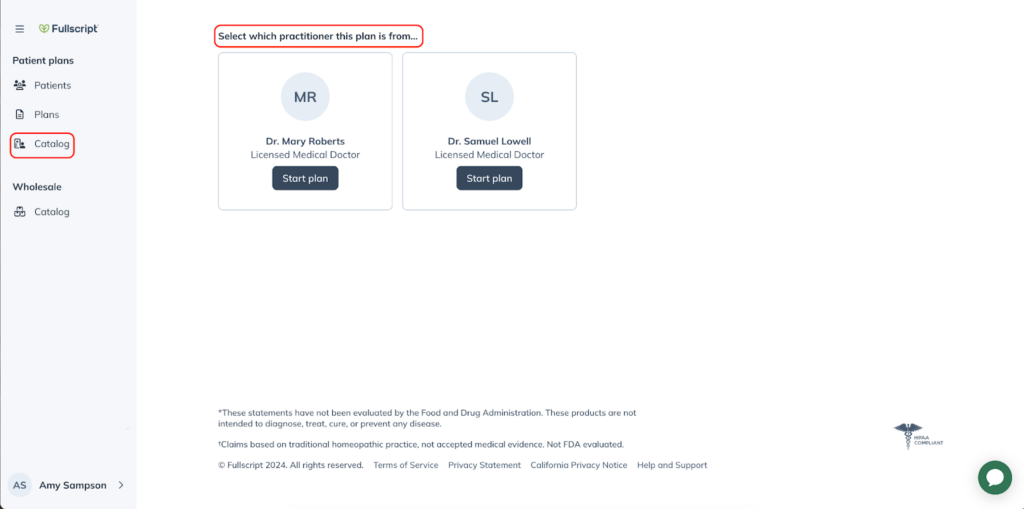
If there is only one provider in your Fullscript account, you will land directly in the lab catalog.
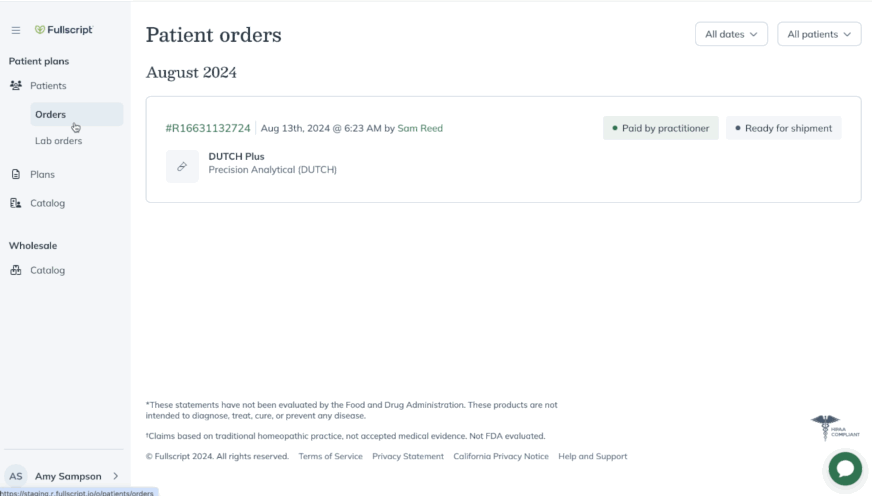
Adding tests from the catalog
Inside the lab catalog, search by test name, lab company, sample type, biomarker, or health category to explore your options. View Searching the labs catalog to learn more about searching for tests.
From the test tile, click Build plan if this is the first test you’re adding to a plan or Add to plan if you’ve already started adding labs or products.
Review your plan
You can review the tests you’ve added at any time by clicking the Review button.
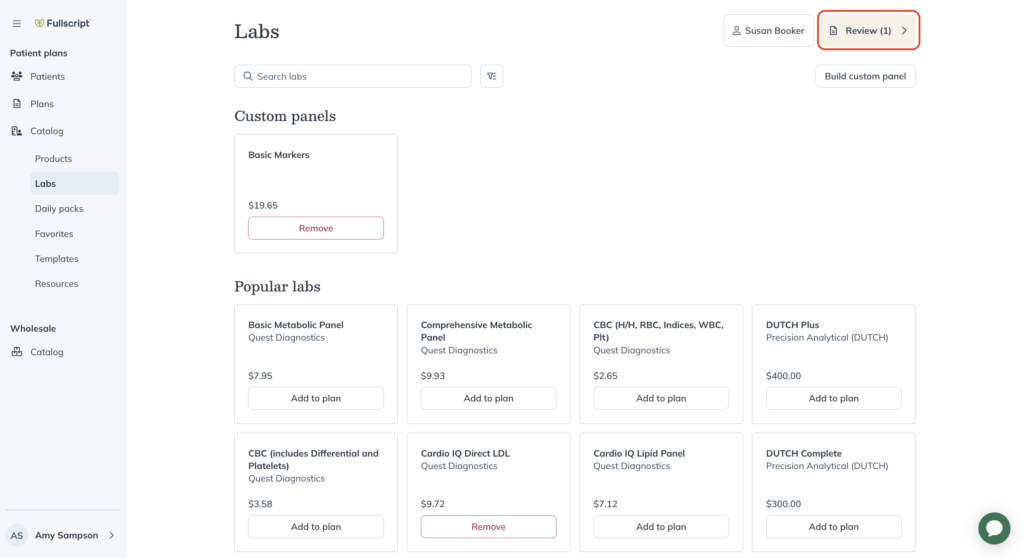
Under Messages, confirm that the plan is under the correct provider name. If there are multiple providers to choose from in your Fullscript account, click on the provider’s name to select a different provider from the list.
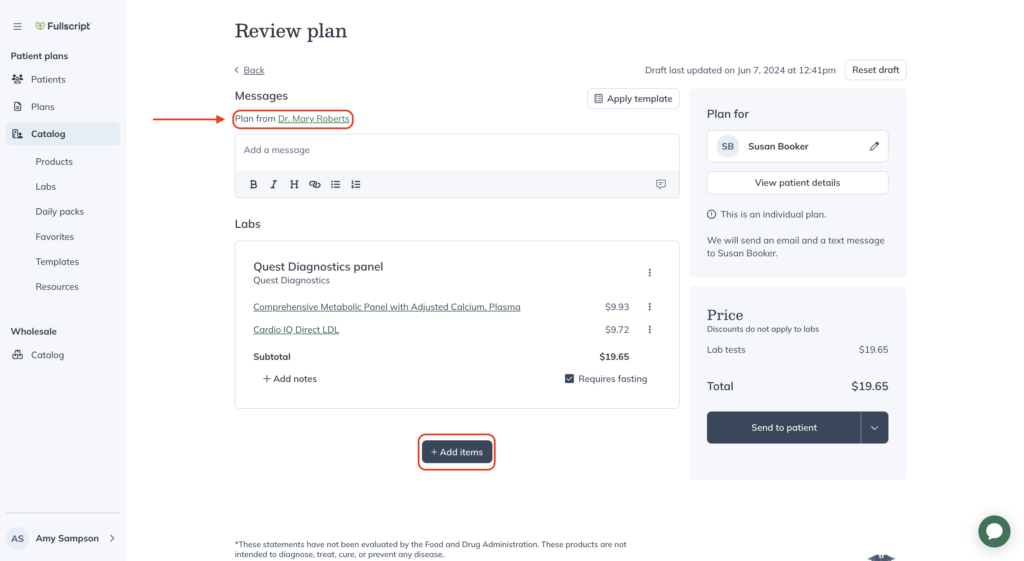
Add a personalized message
Personalize plans by adding a message. Consider recapping the appointment or providing more information about the tests or products included in the plan.
Add any specific lab instructions that are unique to the patient’s medical history such as pausing a prescribed medication or supplement. You can add this in the body of the email or under each individual test by clicking + Add notes.
Send to patient
Send to patient sends the plan to the patient via email and SMS text message if that phone number has been opted into this notification.
Depending on the billing method you’ve chosen, your patient will then complete checkout and payment. You can also choose to pay upfront for testing and handle billing with your patient separately. For more information on all your available options for labs payment, check out our billing guide for labs.
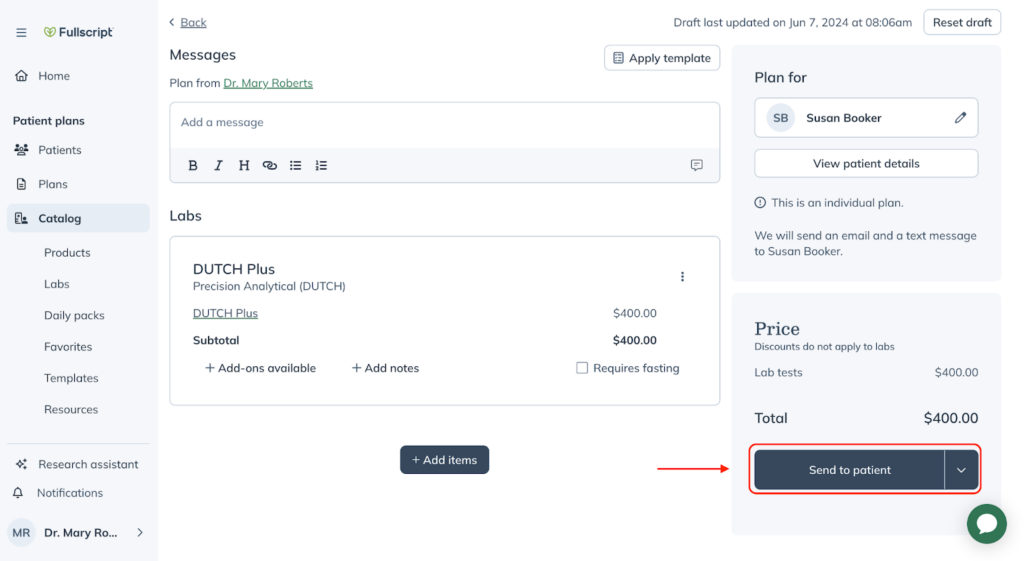
Plan confirmation
After you send the plan, use the actions from the top banner to Copy Link (to plan), Copy plan notes, Download Plans or Print. While we’re working on EHR integrations for labs, you can easily download any of these resources for your records.
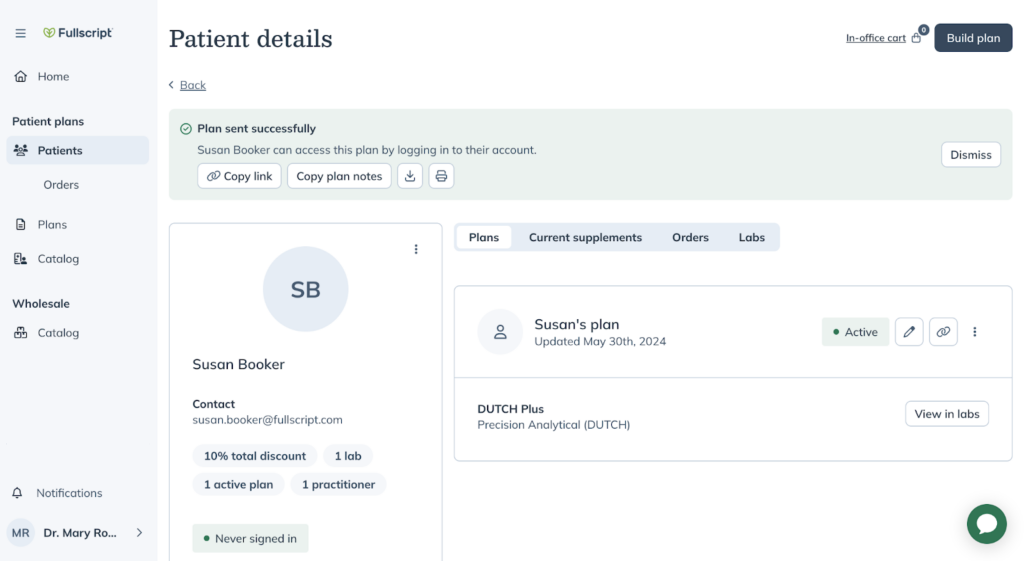
Patient experience
Wondering what happens after you send a plan with testing? Check out our labs patient experience for a complete walkthrough.
Staff access to other labs features
Staff members will have access to the majority of labs features, except registering for labs on behalf of their provider. This includes:
- Creating and editing custom panels
- Tracking a patient’s testing status
- Viewing and sharing patient test results
- Accessing the team’s lab orders dashboard
For any questions about how staff can manage lab testing using Fullscript, please contact our labs support team.