Last modified: February 12, 2025
Set up a profit account
Converting to a profit account
By converting to a profit account, you become the seller of record and can earn a margin of the sales placed through your dispensary. To do so, you’ll need to enter your tax information and add a bank account to authorize direct deposit payouts. Converting to a profit account can be done at any time.
Instructions for US dispensaries
To convert a no-profit account to a profit account:
- From the avatar menu, select Set up profit account.
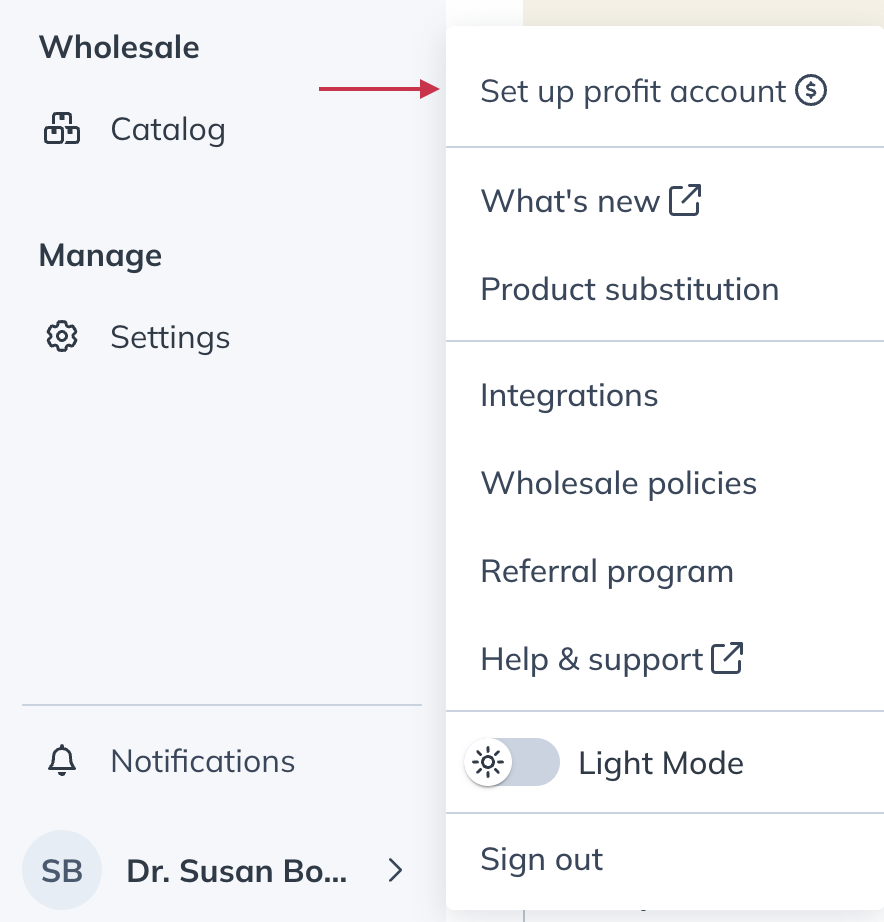
- On the Profit account setup page, select your dispensary discount (%) from the drop-down menu.
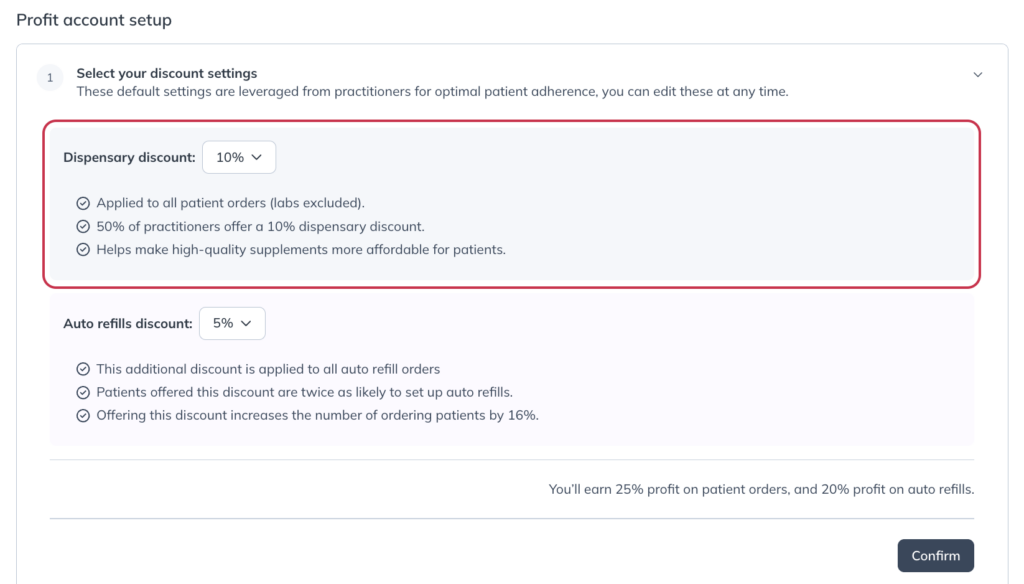
- Optional: You can also choose to set up an auto refills discount for your patients.
- Click Confirm.
- Select your Business type and complete all required fields to provide your tax information. This is used to verify your identity and set up an account with our payment processor (Stripe). Select Individual if you’re not affiliating your dispensary with a business.
- Further down the page, add your banking details to authorize direct deposit payouts.
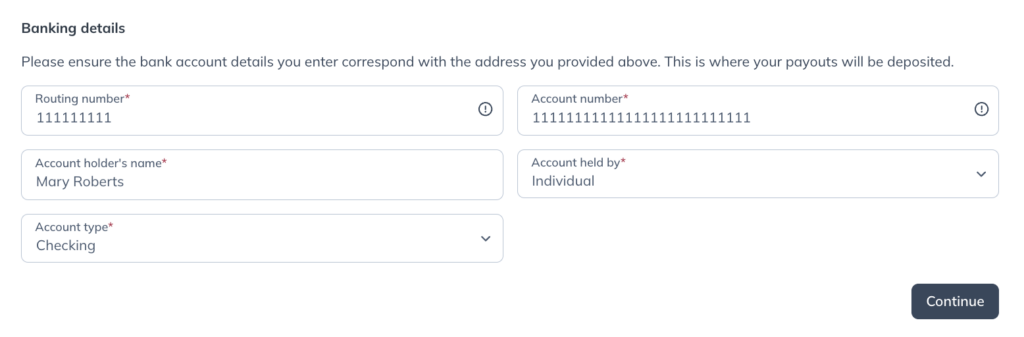
- Click Continue.
- Review Stripe’s Connected Account Agreement, then select Confirm your profit settings at the bottom of the page to submit.
Instructions for Canadian dispensaries
To convert from a no-profit account to a profit account:
- From the avatar menu, select the Set up a profit account button.
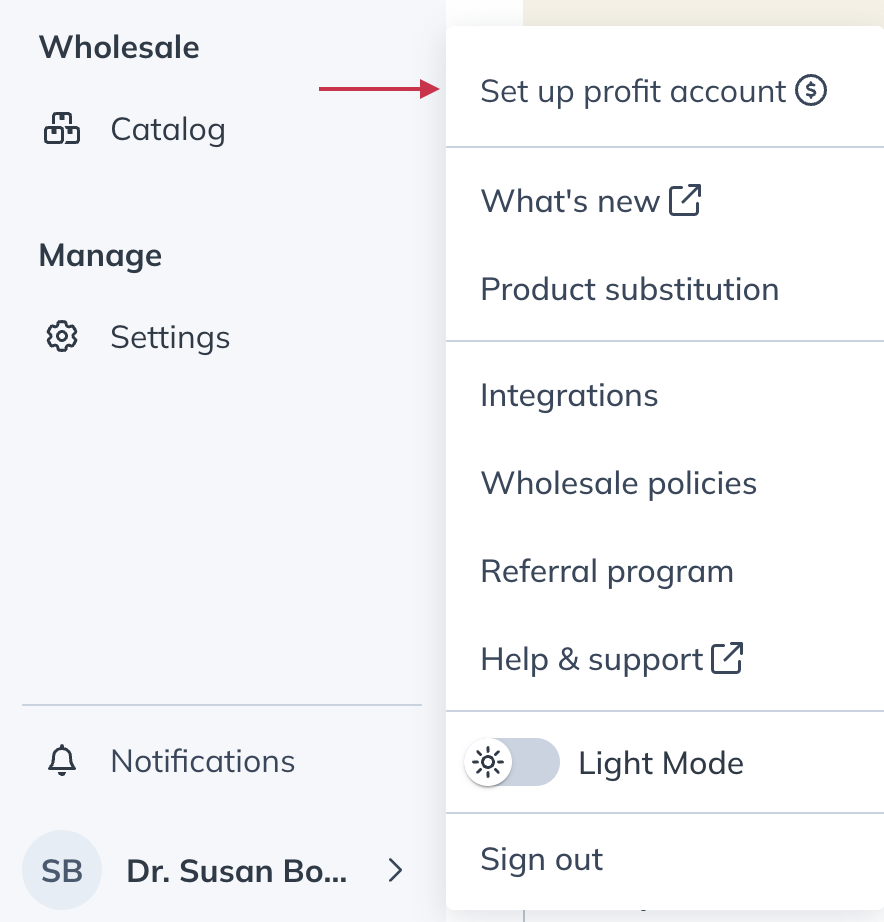
- On the Profit account setup page, select your dispensary discount (%) from the drop-down menu.
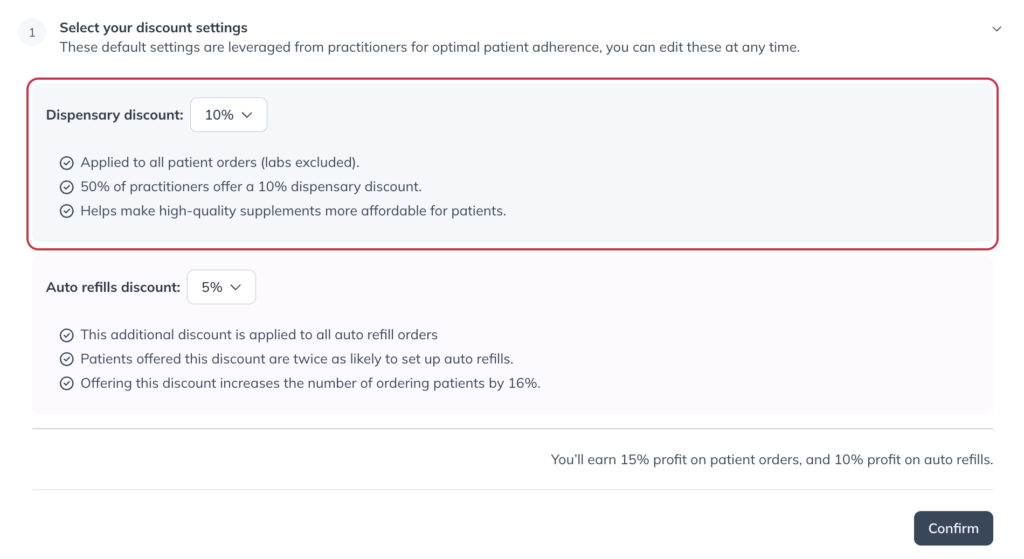
- Optional: You can also choose to set up an auto refills discount for your patients.
- Click Confirm.
- Select your Business type and complete all required fields to provide your tax information. This is used to verify your identity and set up an account with our payment processor (Stripe). Select Individual if you’re not affiliating your dispensary with a business.
- Next, enter your financial address.
- Further down the page, add a banking details to authorize direct deposit payouts.

- Finally, review the Stripe Connected Account Agreement and click Confirm your profit settings to accept the terms and convert to a profit account.
Tax implications
Profit account holders become the ‘seller of record’, inheriting the responsibility to report income earned from Fullscript to the Internal Revenue Service or Canada Revenue Agency come tax season. Sales tax responsibility at the state level is maintained by Fullscript.
Receiving payouts
As orders are shipped, earnings accumulate and are later deposited directly into your bank account. By default, available earnings are paid every 30 days to the active bank account in your dispensary. You can view your current balance, bank account details, and next scheduled payout date from the Business financials page.
After your first payout, financial reports are generated to assist with filing your taxes and/or allocating payouts to staff members. Learn more about managing your reports for yourself and staff members in our Payout reports article.
Dispensary & patient discounts
Dispensary discounts apply to all patients in your dispensary and are stackable with individual patient discounts. All discount types apply to all products in your dispensary; discounts can’t be customized for specific products, brands, or protocols. The maximum discount extended to patients cannot exceed the maximum discount available for your region (35% in the US, and 25% in Canada).