Last modified: February 21, 2025
Plan writing assistant
Providers
Overview
The plan writing assistant was a tool that helped create personalized supplement plans by analyzing patient-specific data. This tool streamlined the process of tailoring supplement recommendations, making it easier to adjust plans for each individual patient. By reviewing patient details, confirming suggested ingredients, and selecting appropriate products, you can efficiently create effective, customized plans for your patients.
Using the plan writing assistant
To create a personalized plan for a patient with the plan writing assistant:
- Begin a patient plan: Start a new plan for the patient.
- Click Start custom plan: Select from the patient catalog.
- Review the patient’s details: Check and confirm the patient’s health information.
- Refine the recommended ingredients: Adjust the ingredient suggestions based on the patient’s needs.
- Select the products: Choose the products to add to the plan.
- Review and send: Finalize and send the plan to your patient.
Reviewing the patient’s details
To review a patient’s details:
- Begin a patient’s plan.
- Start custom plan.

- Review the patient’s information in five sections provided:
- Health areas: Search for and add health areas. The tool adjusts ingredient suggestions based on the health areas added.
- Diagnostics: The tool suggests ingredients based on the lab markers you select..
- Medications (US, CAN): See your patient’s current medications. You’ll receive direct ingredient suggestions for each.
- Supplements: Review supplements your patient is currently taking. These supplements help refine the ingredient suggestions.
- Demographics: Includes basic information like the patient’s sex and age, which contributes to the overall ingredient recommendations.
- Click each section’s drop-down to modify or add details as needed.

- Click Next after reviewing, adding, or modifying the patient’s details to begin refining the recommended ingredients.

Refining ingredients
Once you’ve reviewed the patient details, you’ll see a list of recommended ingredients. Adjust this list by:
- Adding/removing ingredients: Search for ingredients to add, or remove any that aren’t needed.
- Reviewing dosages: Default doses will be set based on suggested amounts, but you can manually adjust them if necessary.
- Ingredient Evidence: Clicking on each ingredient displays the supporting research behind each suggestion.

Click Next once you’ve confirmed the ingredient list.

Selecting products
The tool suggests products based on the suggested ingredients, prioritizing those that closely match the required dosages, patient history, and recommending behavior. You’ll see options based on:
- Recommending behavior: Products that meet the ingredient criteria and have been previously recommended to your patient will be shown first.
- Ingredients and dosages: Products that match the needed ingredients and doses will be prioritized.
- Patient history: Products taken by the patient listed in their currently taken.
Click Add to plan to select the ones you believe are best for your patient’s plan.

Click Compare to explore different products with the same ingredients. If you find one that you believe is a better fit for your patient, click Add to plan.
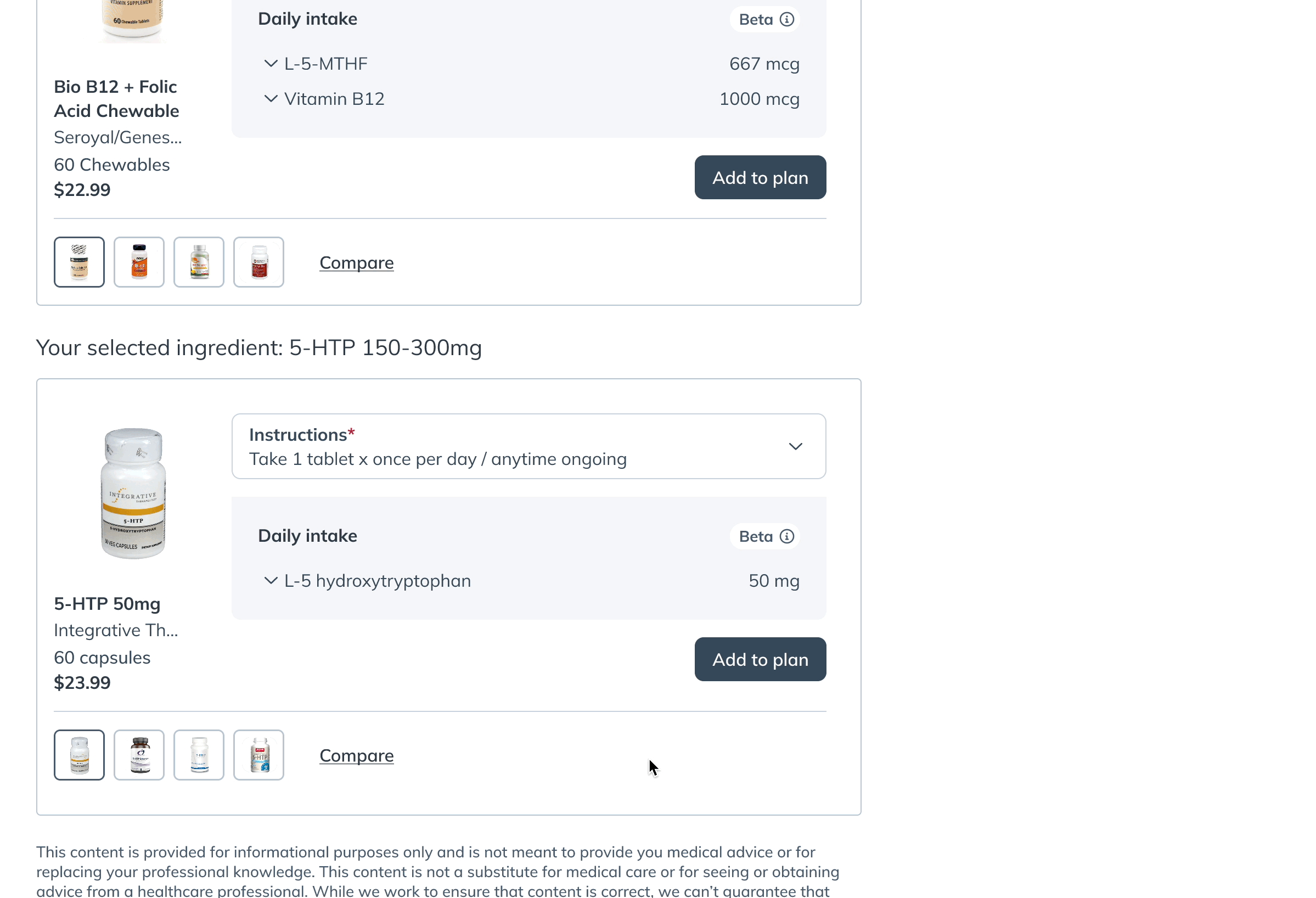
Comparing products with the same ingredients and adding a product to the plan.
Finalizing the plan
With the plan built for your patient, click Review plan to review and send it to your patient.
