Last modified: March 14, 2025
Patient account settings
Patients
Video: Touring the patient account: Account settings
Updating account information
In your account settings on the mobile app, you can modify your account details, including your name, password, face ID, and auto refill settings.
To get to the My account page, tap the menu button in the top right-hand corner of the app.
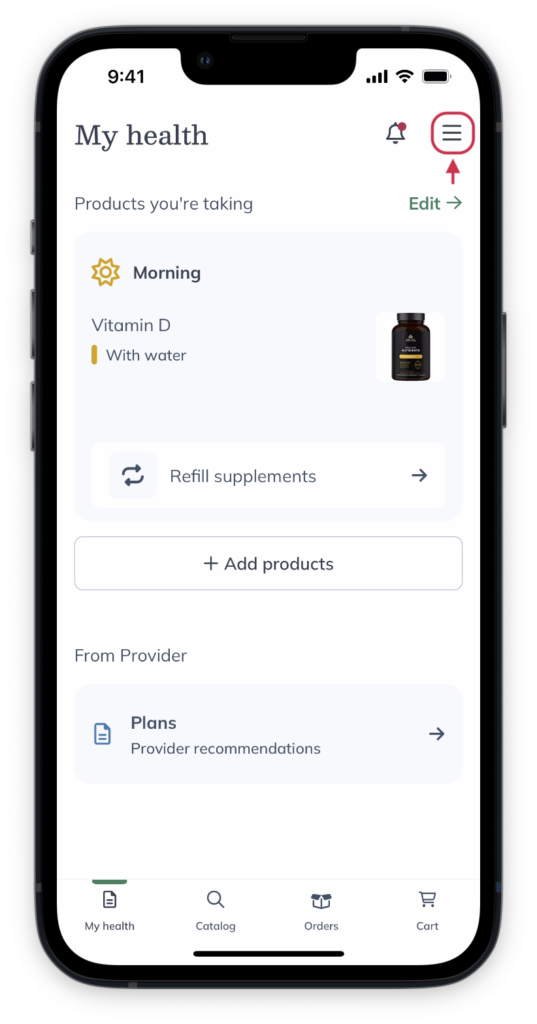
Accessing My account from the app.
In your account settings on desktop, you can modify your account details, including your name, email, password, saved payment methods, mobile phone number, and profile picture.
To get to the My account page on desktop:
- Select your name from the top right-hand corner, then click My account
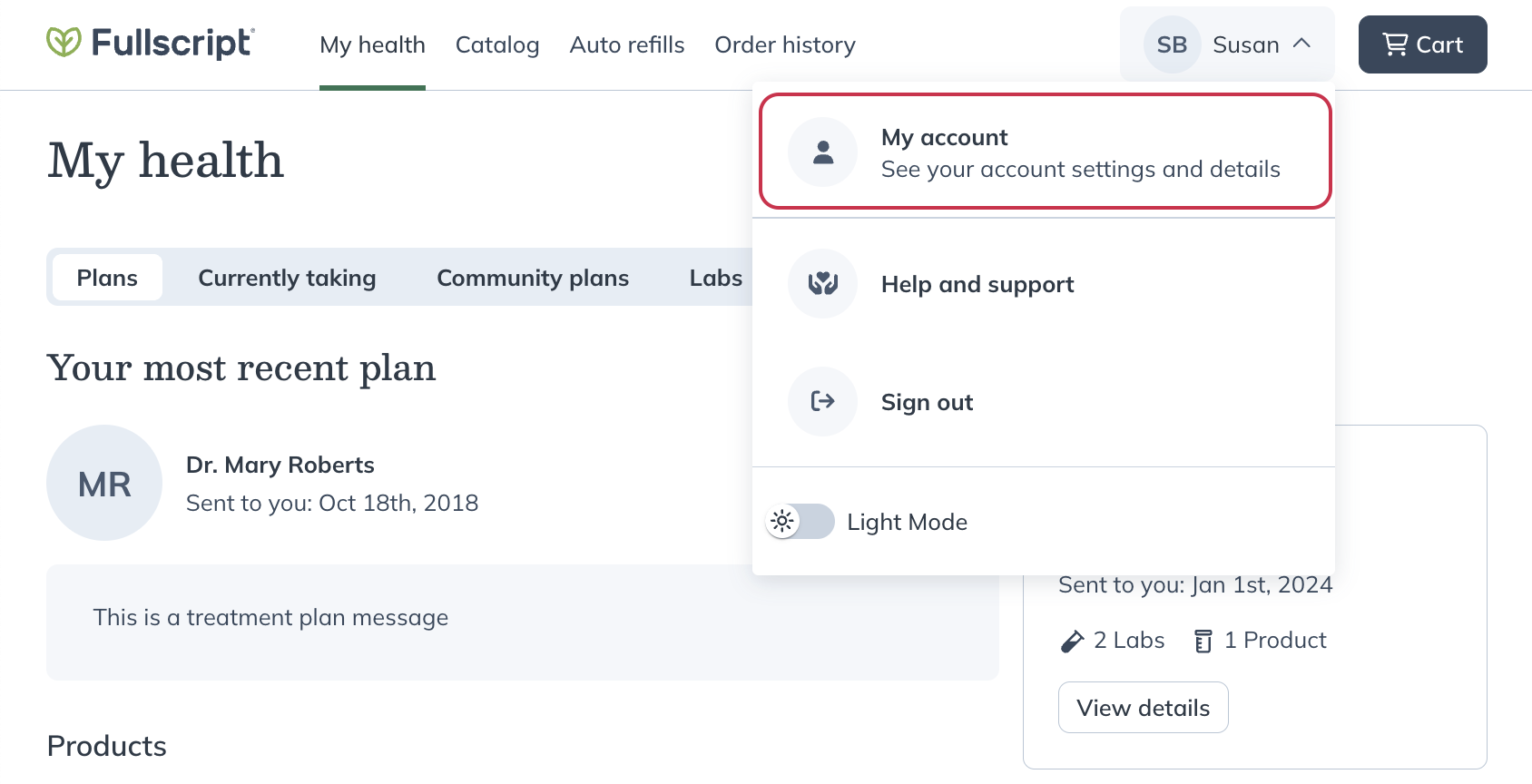
- Update field(s), enter your password, and select Update. Changes to your email address will also require your password.
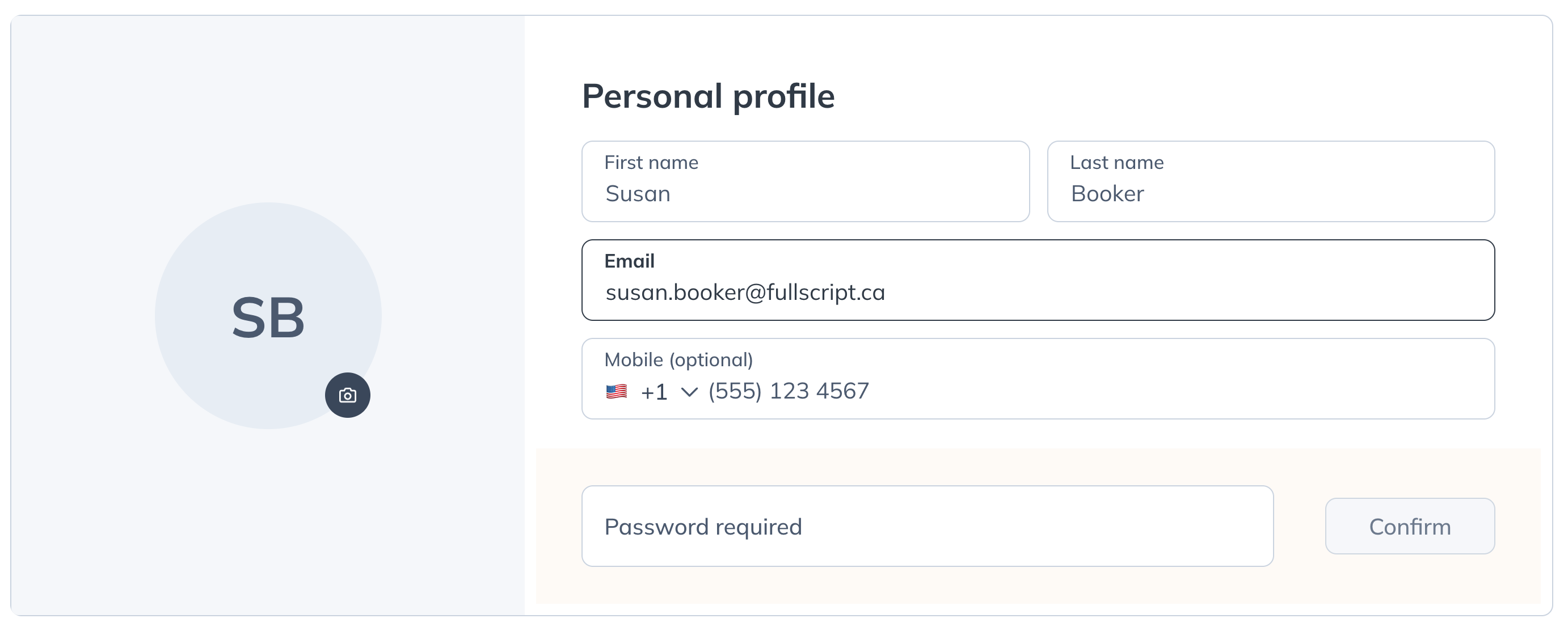
In your account settings on your mobile browser, you can modify your account details, including your name, email, password, saved payment methods, mobile phone number, and profile picture.
To get to the My account page on your mobile browser:
- Tap the patient navigation menu ( ).
- Tap your name and then Account
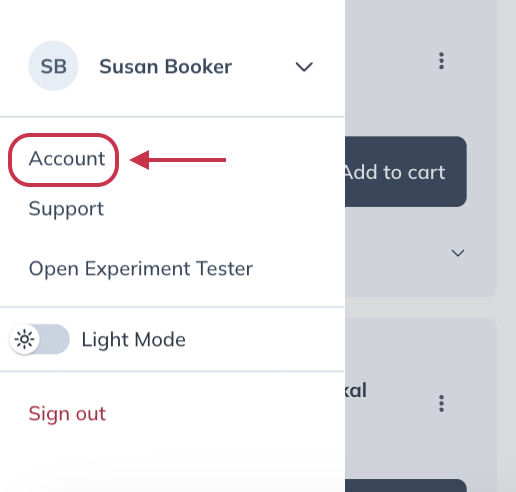
- Update field(s), enter your password, and tap Update. Changes to your email address will also require your password.

Updating your password
To update your password on the my account page on the mobile app:
- Tap Change password.
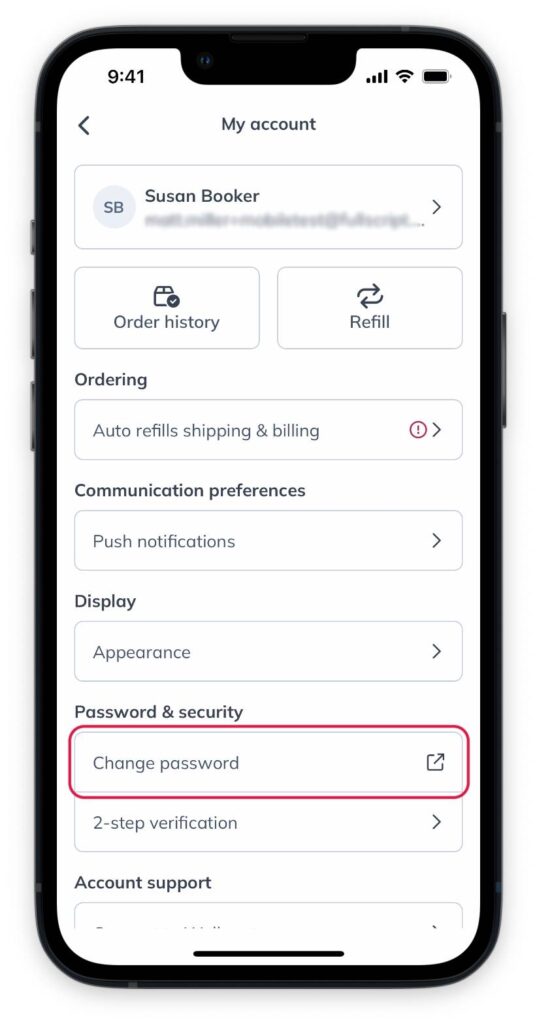
- Enter the email address associated with your Fullscript account.
- Tap Email me a reset link.
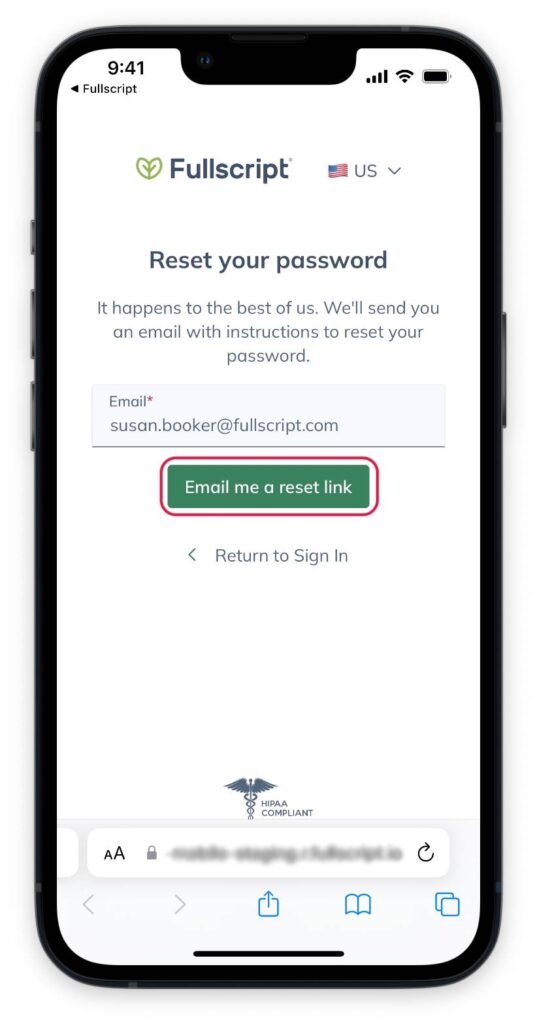
Forgot your password?
Did you forget your password? You can reset your password by requesting a password reset link.
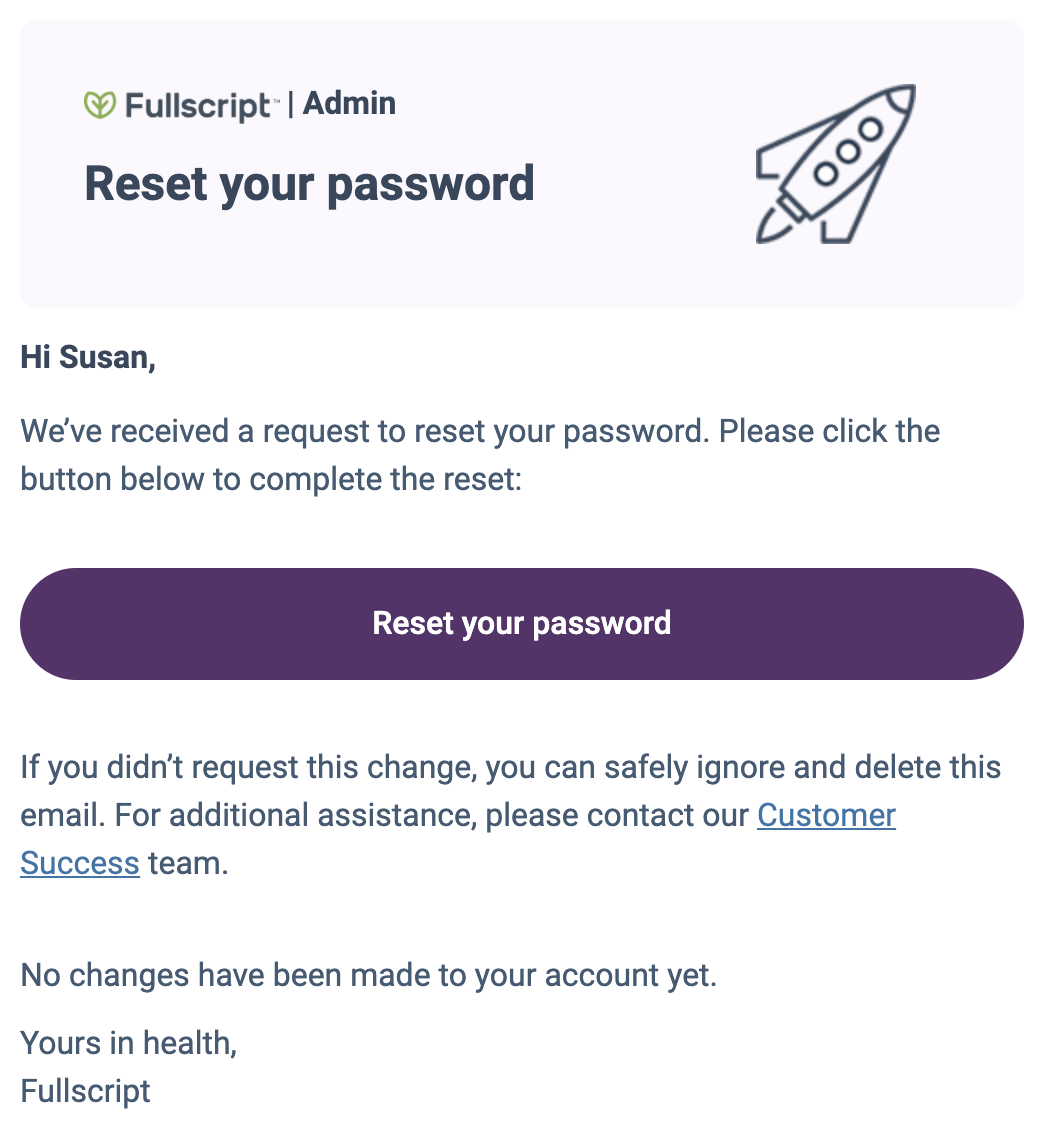
Click Reset your password to set a new password and gain access to your account.
Click Change password to update your password on desktop. You’ll enter your current password to authenticate the update, then enter your new password. You’ll enter your new password one more time to confirm the change and then click Save password to apply it.
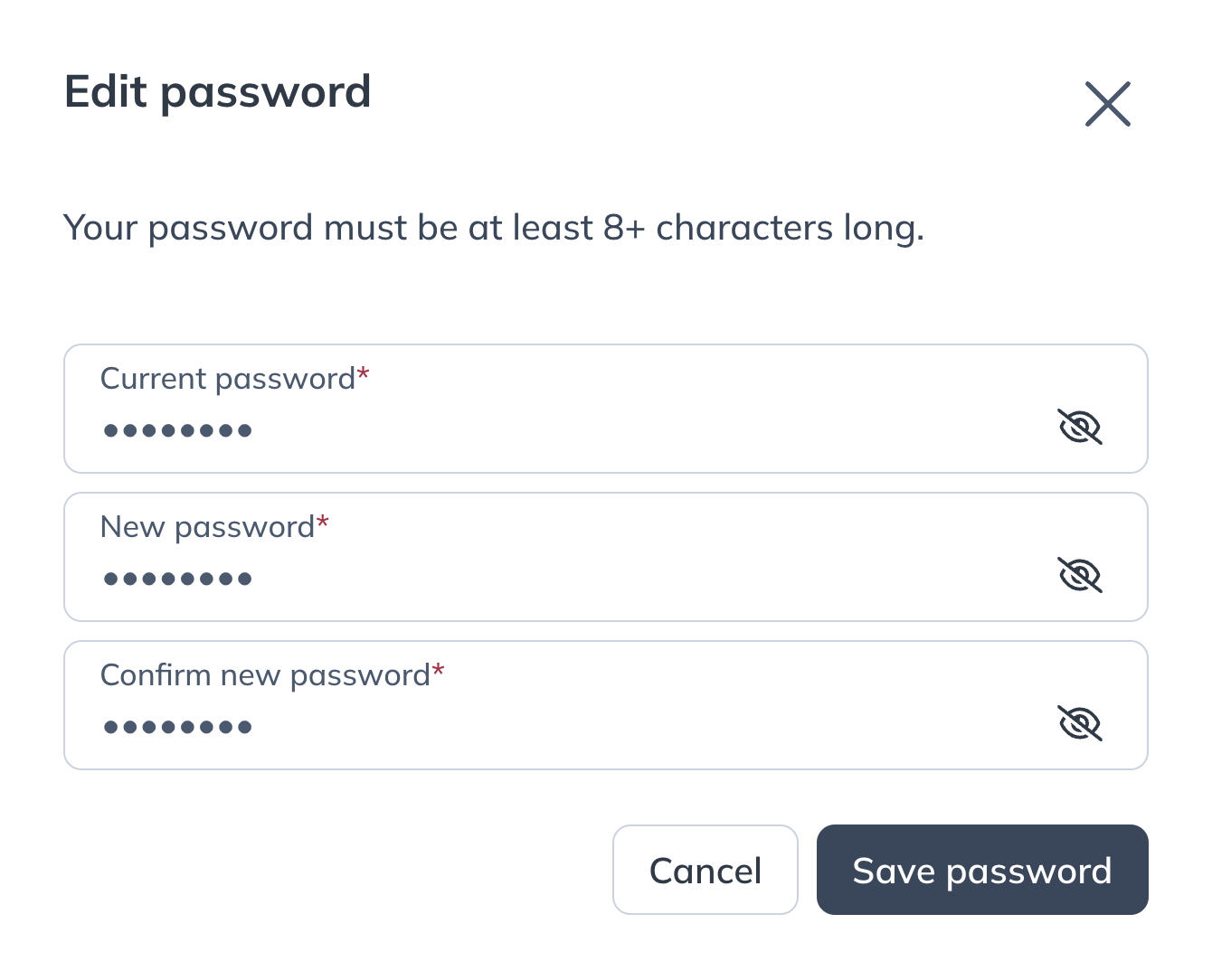
Updating your password in your account settings.
Resetting your password
Need to reset your password? First, sign out of your account if you aren’t already. You can sign out by clicking your name in the top-right corner to open the menu, then click Sign out. On mobile, tap the menu ( ), then your name, and tap Sign out. Finally, you can reset your password by requesting a password reset link.
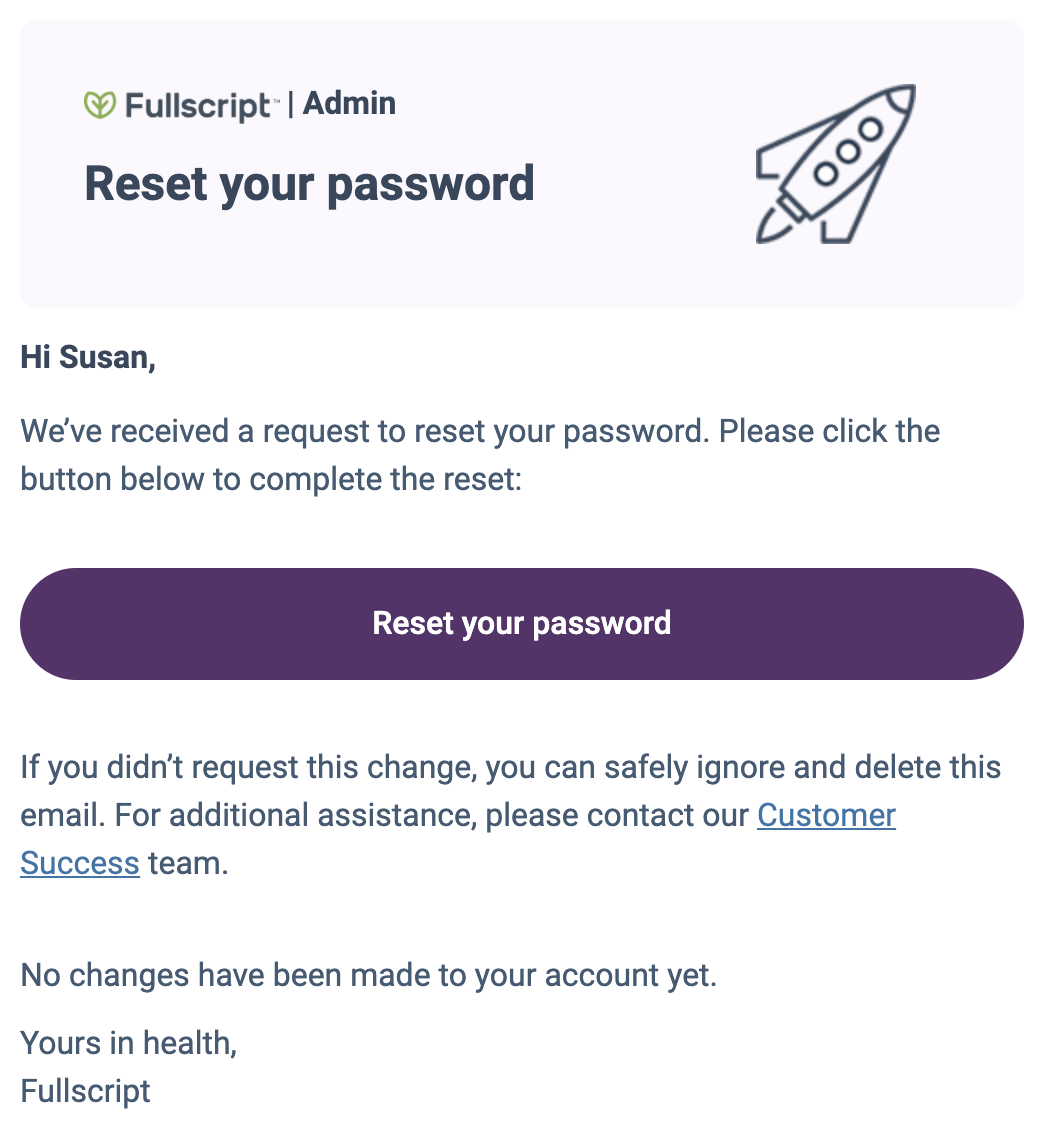
Click Reset your password to set a new password and gain access to your account.
Tap Change password to update your password on your mobile browser. You’ll enter your current password to authenticate the update, then enter your new password. You’ll enter your new password one more time to confirm the change and then tap Save password to apply it.
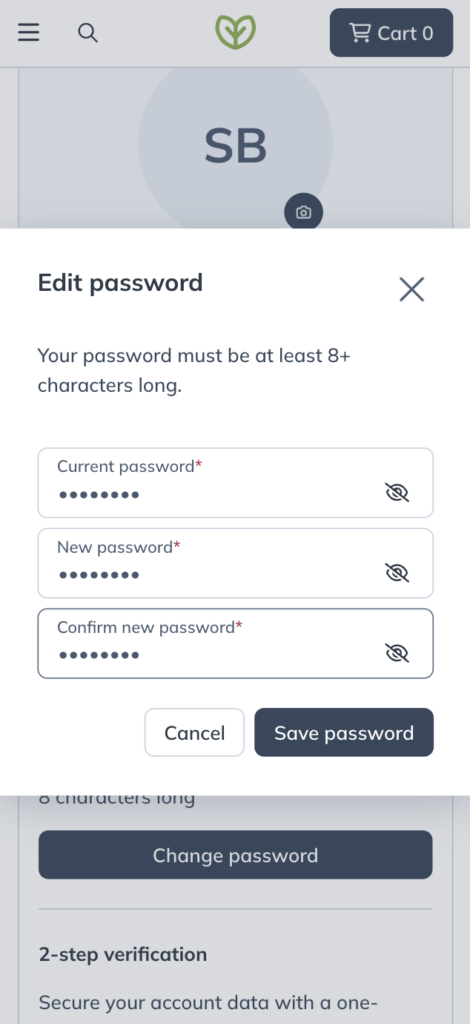
Updating your password in your account settings.
Resetting your password
Need to reset your password? First, sign out of your account if you aren’t already. You can sign out by clicking your name in the top-right corner to open the menu, then click Sign out. On mobile, tap the menu ( ), then your name, and tap Sign out. Finally, you can reset your password by requesting a password reset link.
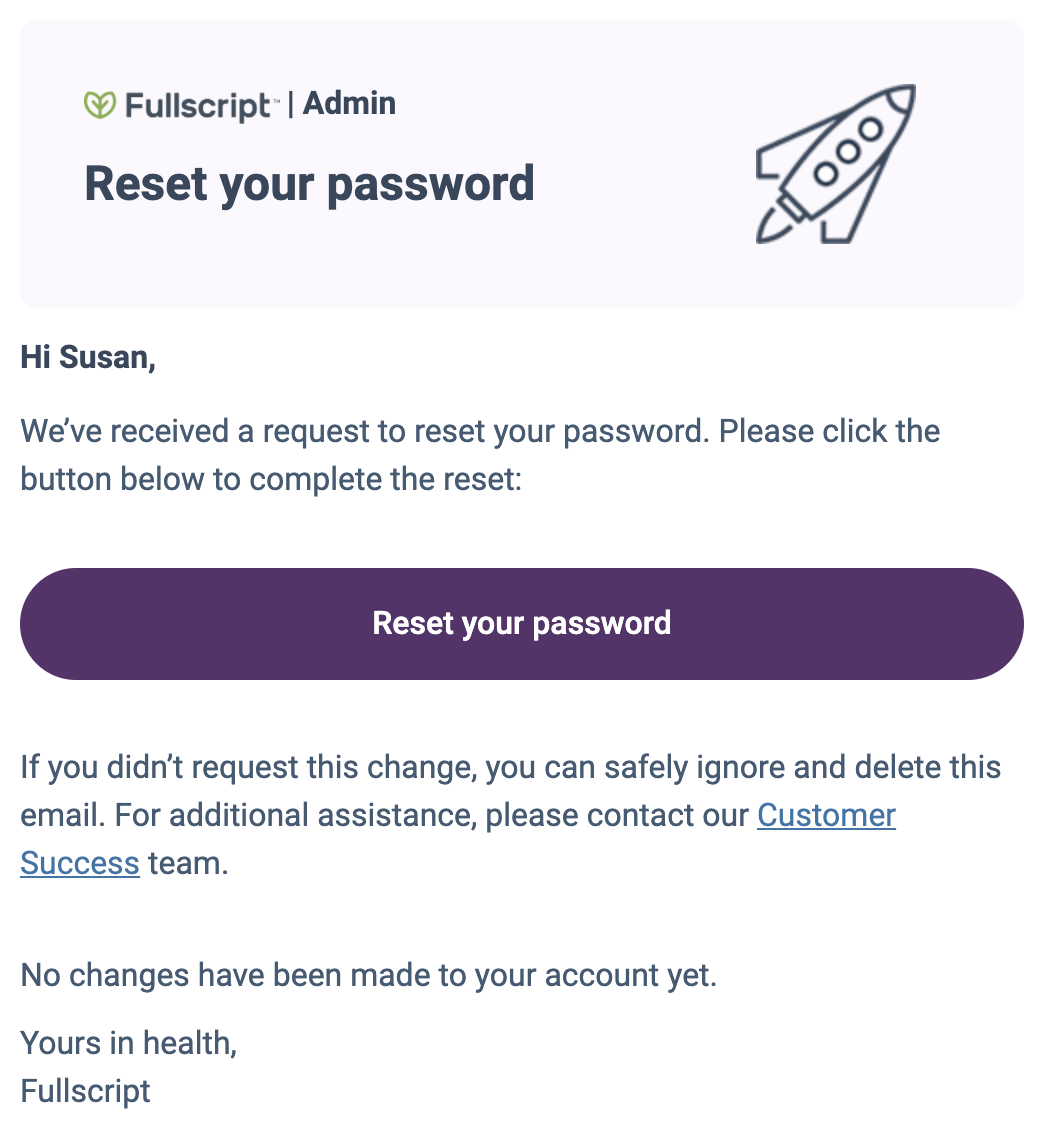
Click Reset your password to set a new password and gain access to your account.
Managing communication preferences
The mobile app uses on-screen alerts called Push notifications to communicate updates regarding your Fullscript account. To let us know which notifications you want to receive from Fullscript, under Communication preferences, tap Push notifications.
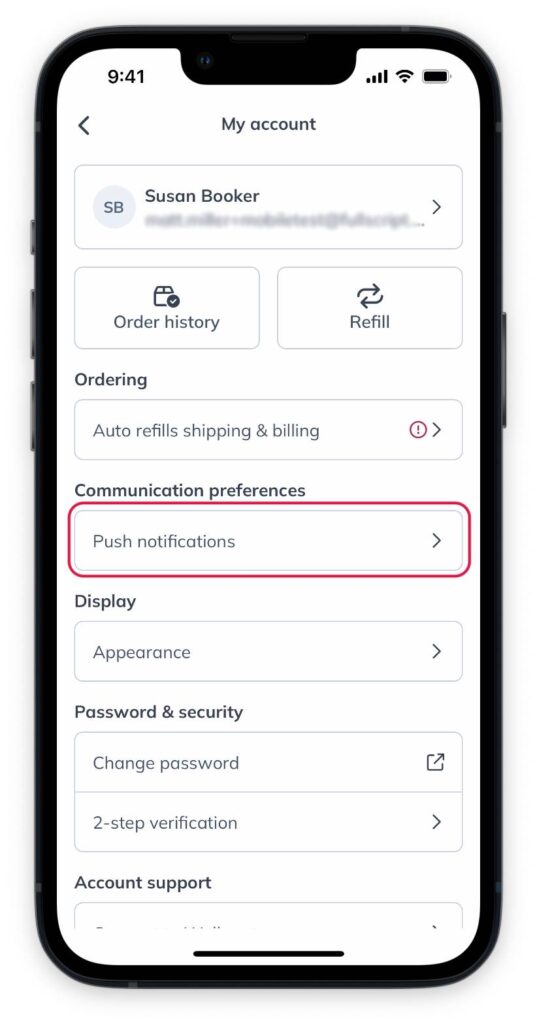
Tap Push notifications to adjust your notifications.
Click Manage preferences on desktop to tell us which emails you want to receive from Fullscript.
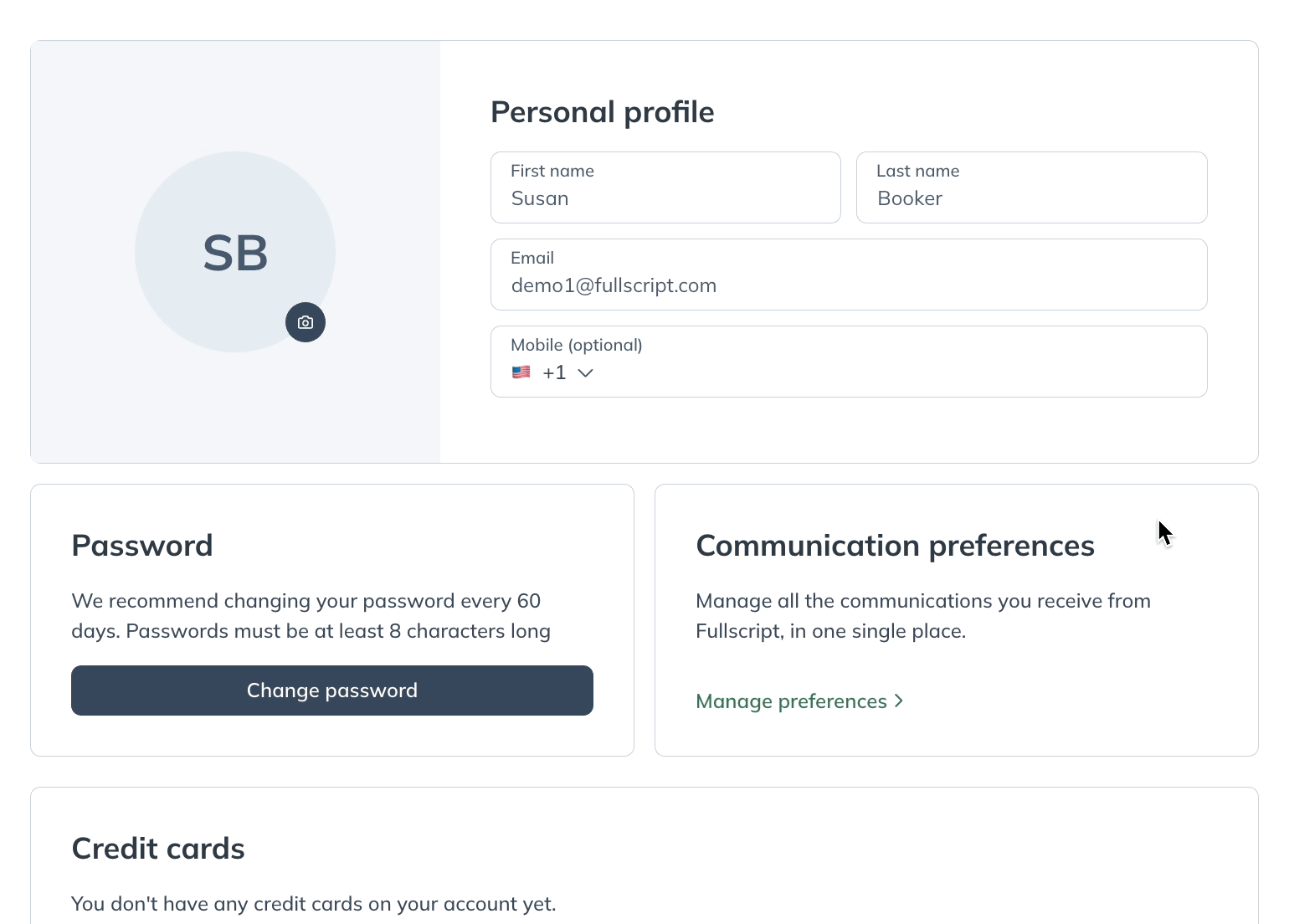
Select Manage preferences to adjust your Communication preferences.
Tap Manage preferences on your mobile browser to tell us which emails you want to receive from Fullscript.
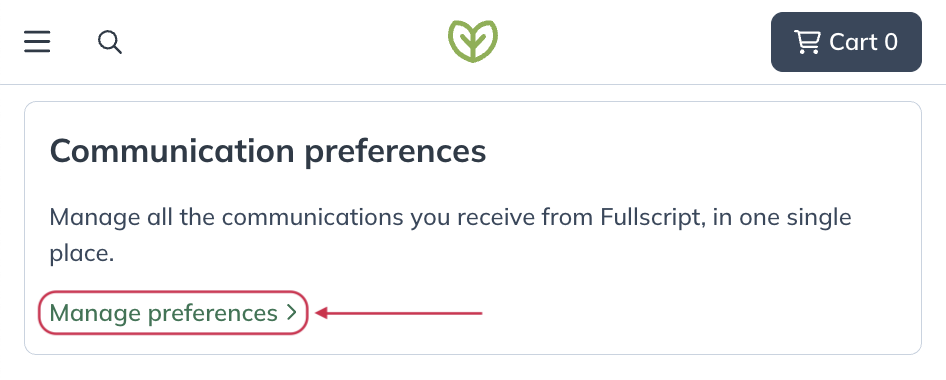
Tap Manage preferences to adjust your Communication preferences.
Managing saved payment methods
Add or remove saved payment methods easily under Payment methods in your account settings. If you’re looking to update an existing payment method, remove it and add it again with the updated information.
Adding a new payment method
To add a new payment method in the mobile app:
- Go to the My account page by tapping the menu icon ( ).
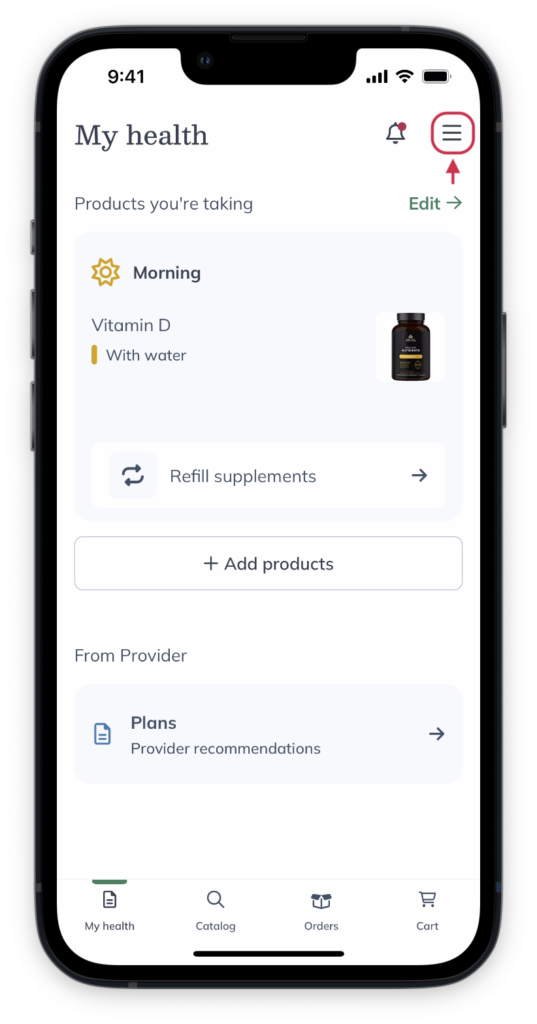
- Tap Auto refills shipping & billing under the Ordering heading.
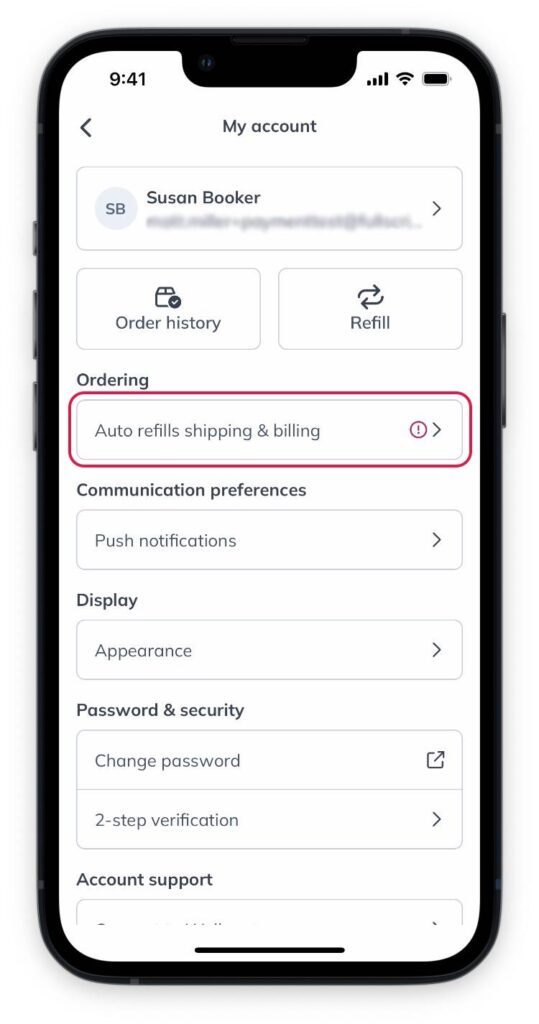
- Tap Payment method.
- Enter the card details. If your billing address is the same as your default shipping address, leave the toggle on.
- Click Add payment method to save.
Removing a saved payment method
To remove a credit card from your account in the mobile app:
- Go to the My account page by tapping the menu icon ( ).
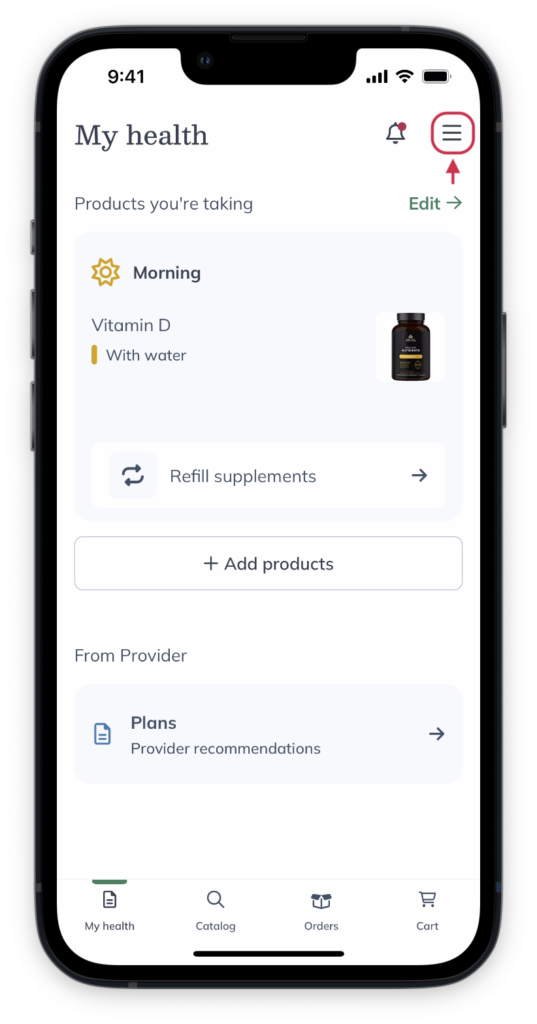
- Tap Auto refills shipping & billing under the Ordering heading.
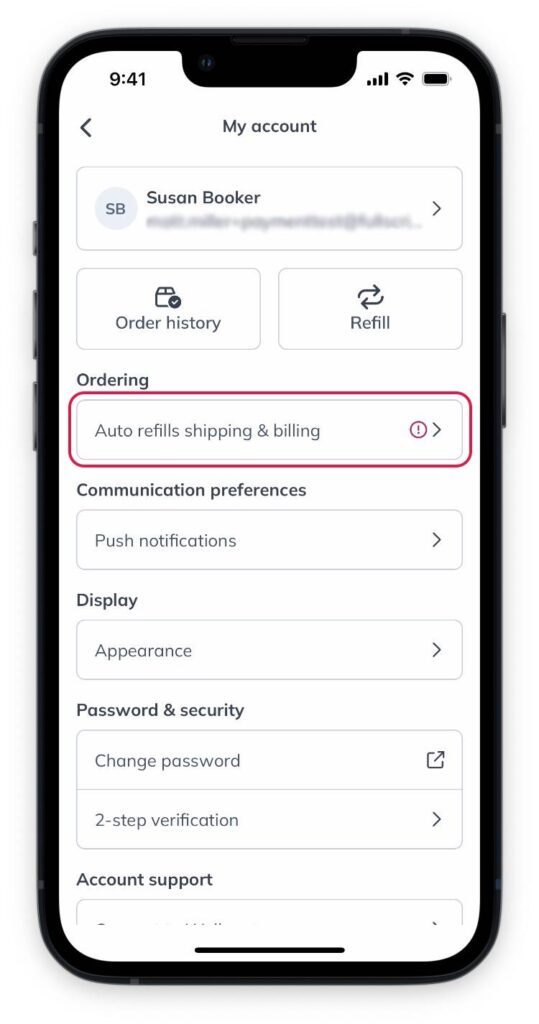
- Tap Payment method.
- Tap Edit in the upper right-hand corner.
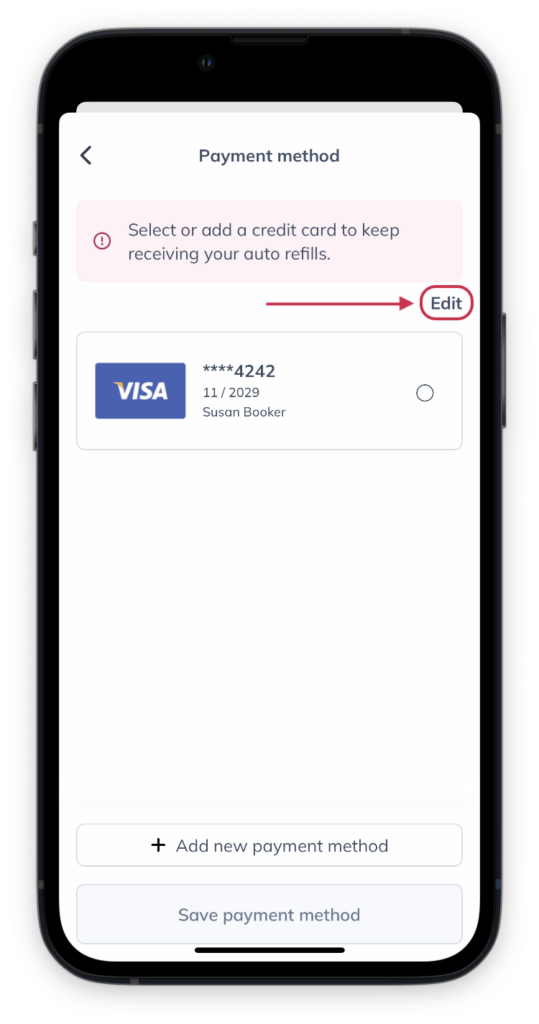
- Tap the X button to the right of the card you’d like to remove.
- Tap confirm to delete the card.
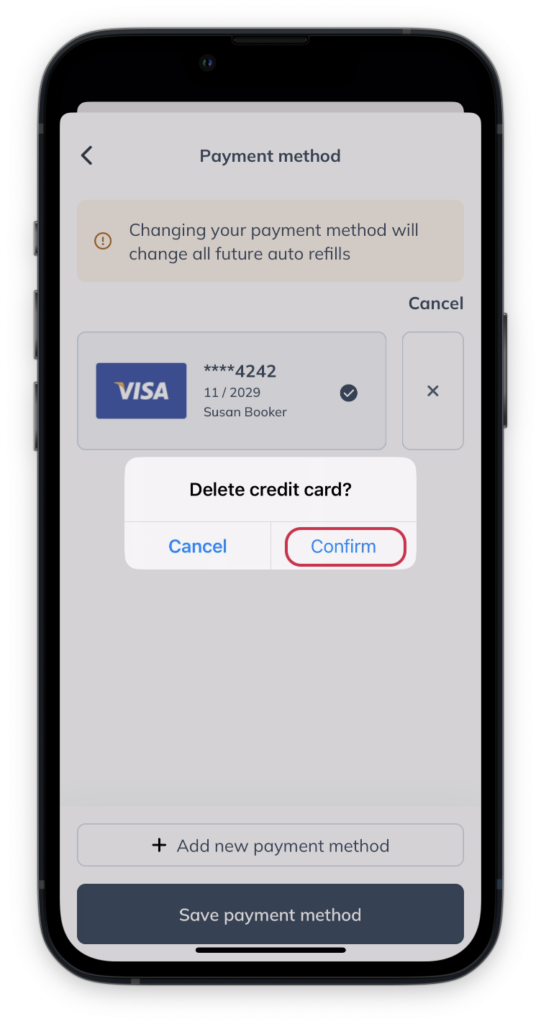
Adding a new payment method
To add a new payment method to your account on desktop:
- From the My account page, scroll down to Payment methods.
- Select +Add new payment method.

- Fill in the required fields. If you’d like to make this card your default payment method and/or use it for your auto refills, you can toggle those options here.
- Click Add new payment method to save your changes.

Removing a saved payment method
To remove a saved payment method from your account on desktop:
- From the My account page, scroll down to Payment methods.
- Click the options menu next to the payment method you’re looking to remove, then click Delete.

Adding a new payment method
To add a new payment method to your account on your mobile browser:
- From the My account page, scroll down to Payment methods.
- Select +Add new payment method.

- Fill in the required fields. If you’d like to make this card your default payment method and/or use it for your auto refills, you can toggle those options here.
- Click Add new payment method to save your changes.

Removing a saved payment method
To delete a saved payment method from your account on your mobile browser:
- From the My account page, scroll down to Payment methods.
- Click the options menu next to the payment method you’re looking to remove, then click Delete.

Managing shipping addresses
Adding a new shipping address
To add a new shipping address to your account in the mobile app:
- Go to the My account page by tapping the menu icon ( ).
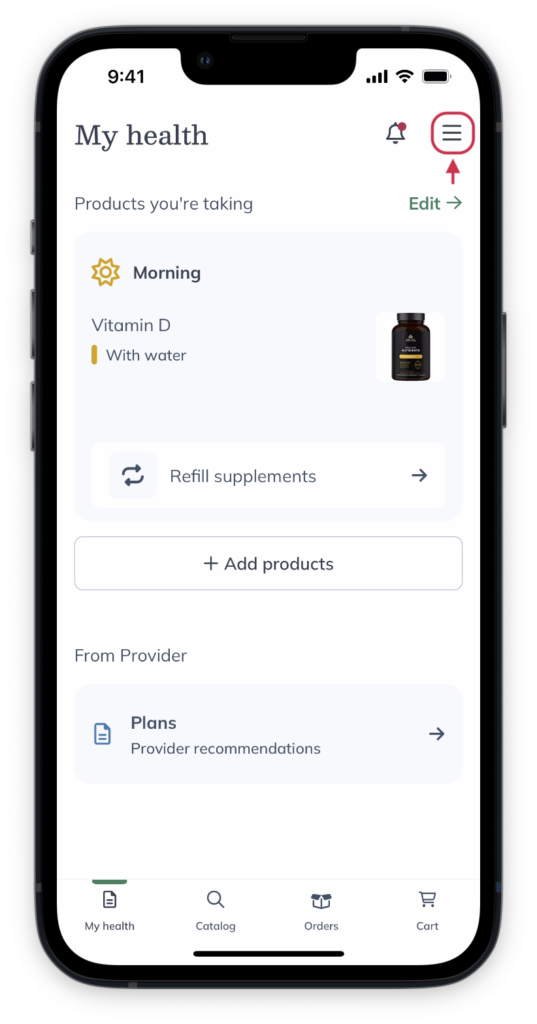
- Tap Auto refills shipping & billing under the Ordering heading.
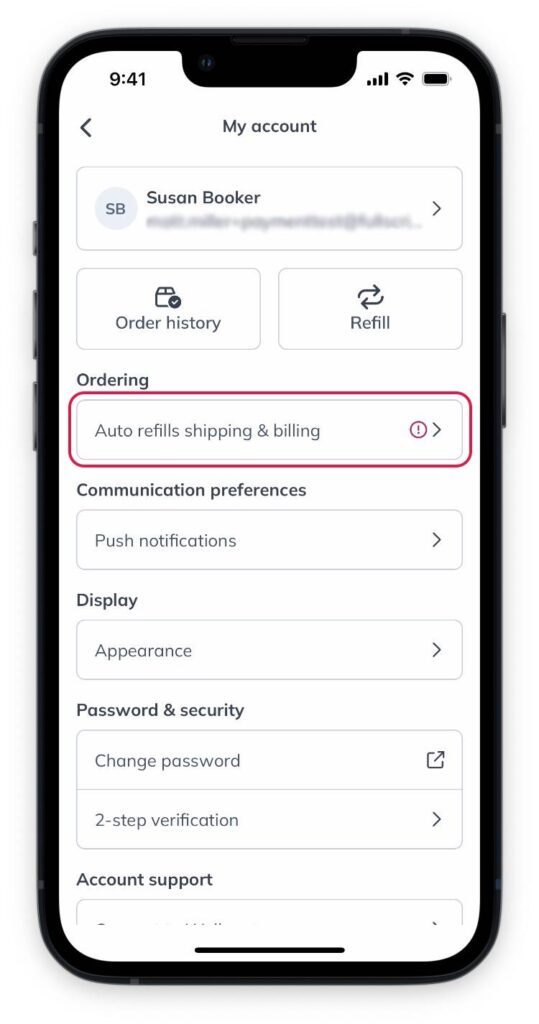
- Tap Shipping address.
- Tap +Add new shipping address.
- Fill in the required fields, then hit Add shipping address to save.
Removing a shipping address
To remove a shipping address from your account in the mobile app:
- Go to the My account page by tapping the menu icon ( ).
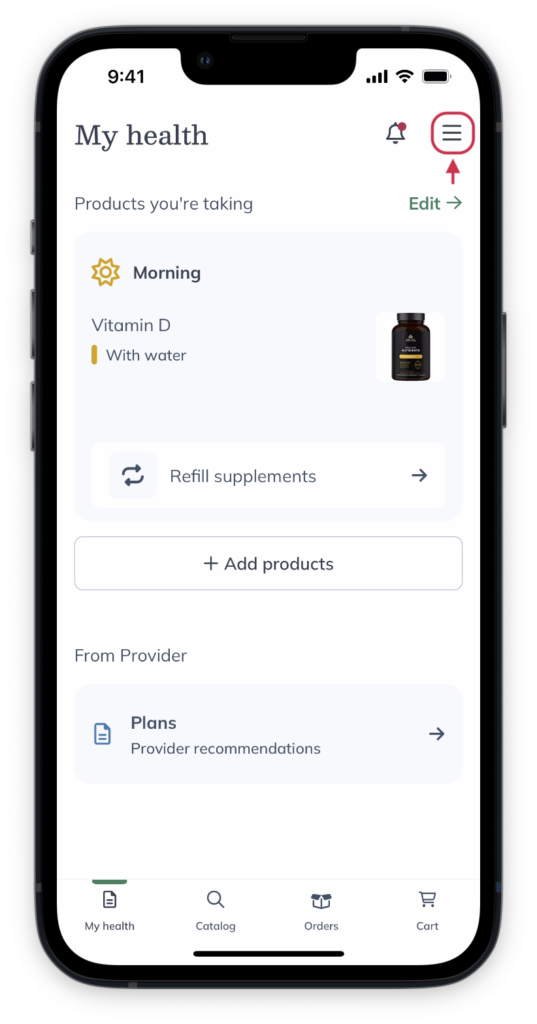
- Tap Auto refills shipping & billing under the Ordering heading.
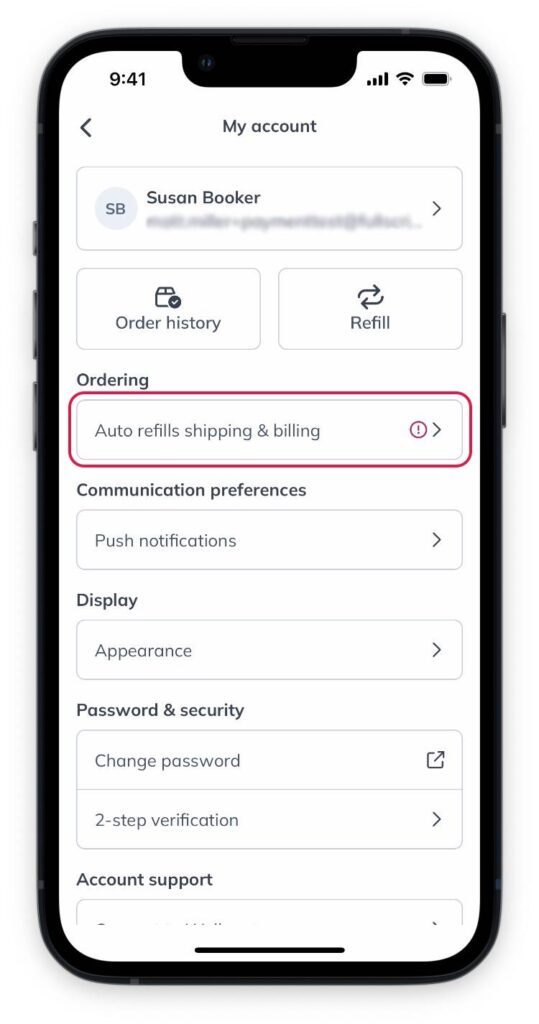
- Tap Shipping address.

- Tap Edit in the upper right-hand corner.

- Tap the X button to the right of the address you’d like to remove.
- Tap Confirm to delete the address.

Adding a new shipping address
To add a new shipping address to your account on desktop:
- From the My account page, scroll down to Shipping addresses.
- Select +Add new shipping address.

- Fill in the required fields. If you’d like to make this address your default address and/or use it for your auto refills, you can toggle those options here.
- Click Add new shipping address to save your changes.

Removing a shipping address
To remove a saved payment method from your account on desktop:
- From the My account page, scroll down to Shipping addresses.
- Click the options menu next to the address you’re looking to remove, then click Delete.

Adding a new shipping address
To add a new shipping address to your account on your mobile browser:
- From the My account page, scroll down to Shipping addresses.
- Select +Add new shipping address.

- Fill in the required fields. If you’d like to make this address your default address and/or use it for your auto refills, you can toggle those options here.
- Click Add new shipping address to save your changes.
Removing a shipping address
To remove a shipping address from your account on your mobile browser:
- From the My account page, scroll down to Shipping addresses.
- Click the options menu next to the address you’re looking to remove, then click Delete.
