Last modified: February 12, 2025
Navigating your patient account
Log in to your account!
Patient account navigation
Select a page from the list below to learn how to use and navigate the platform, or watch the video for a guided walkthrough of your account:
- Plans
- Community plans
- Catalog (if available)
- Auto refill
- Order history
- My account
Personalized plans
Plans are sorted by date, with the most recent displayed first. Click Plans on the Home page in the mobile app to see your plans.
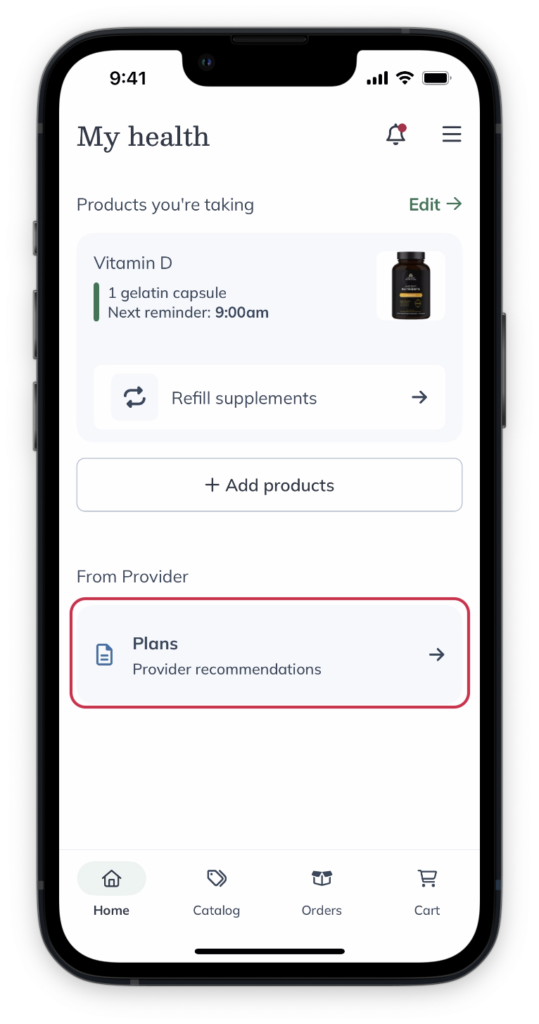
Click Plans to view your wellness plans.
Personalized supplement plans created by your healthcare provider are displayed in the Plans tab of the My health page on desktop.
Plans are sorted by date, with the most recent displayed first. Scroll down the page to see the rest of your plans.
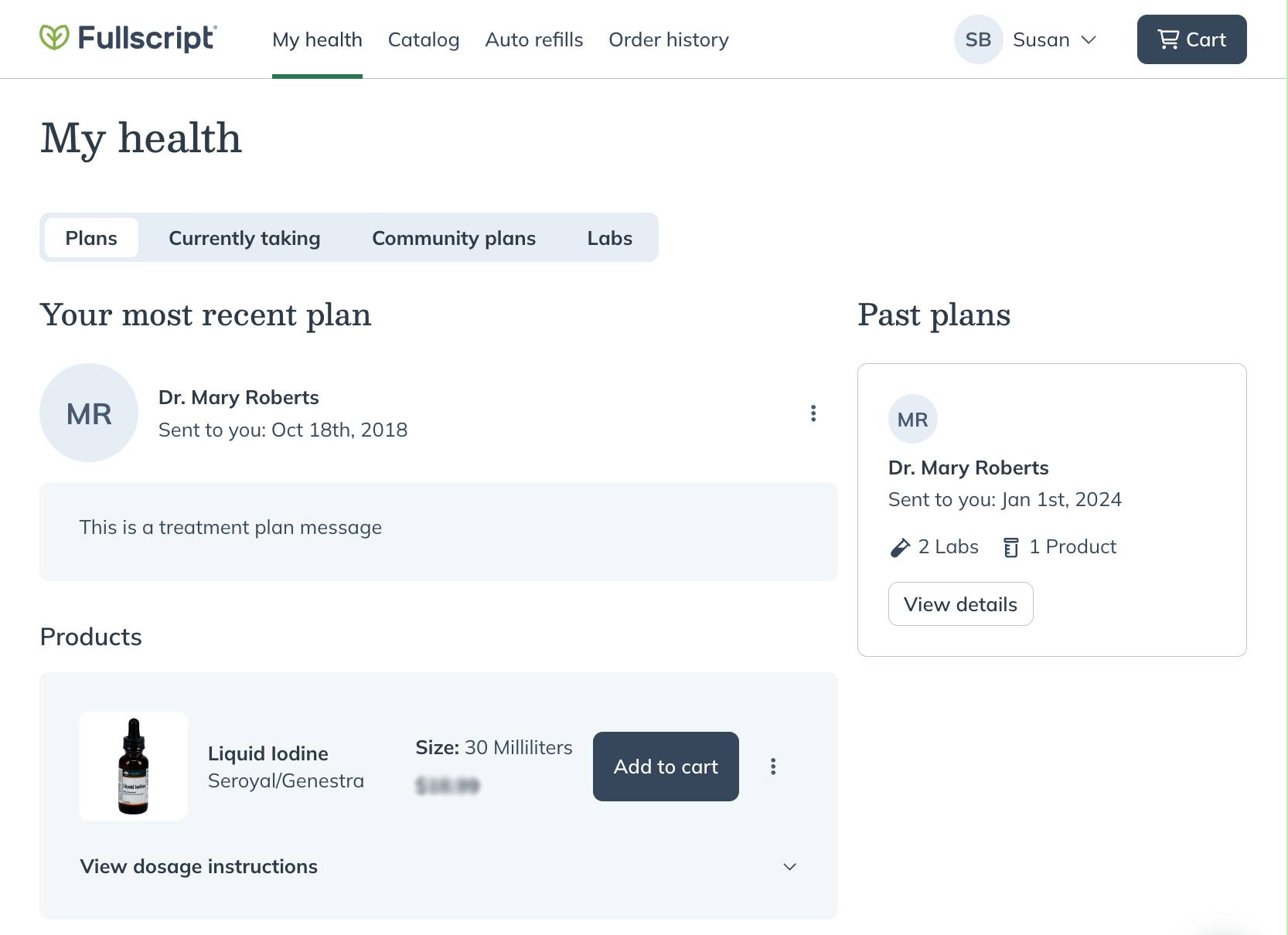
Viewing the My health page.
Personalized supplement plans created by your healthcare provider are displayed in the Plans tab of the My health screen on your mobile browser.
Plans are sorted by date, with the most recent displayed first. Scroll down the screen to see the rest of your plans.
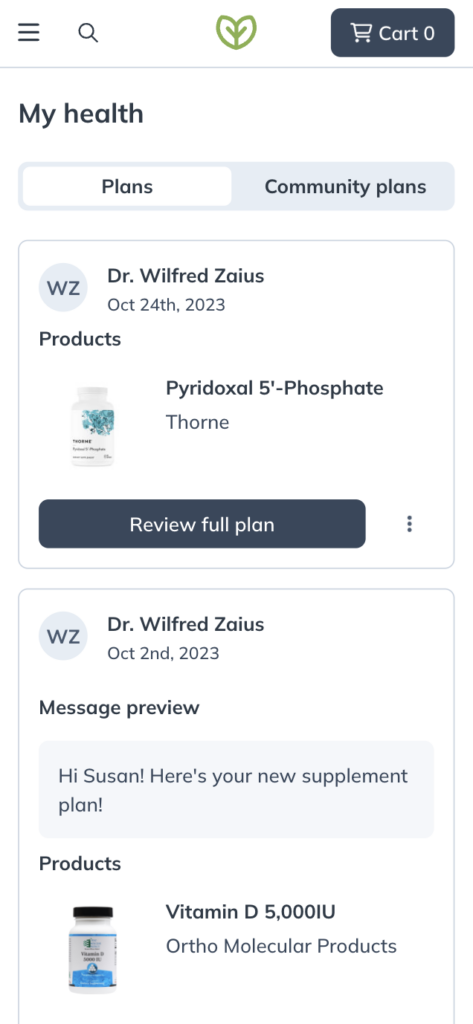
Viewing your personalized plans.
Community plans: General wellness support
Community plans are a type of supplement plan that your practitioner can share with you or any number of their patients to guide you on your path to wellness! Click Community plans on desktop to see the plans your practitioner has shared with you. These plans include bundled specific products, recommended quantities, supporting documents, and dosage instructions targeting a condition or wellness goal.
Select a plan to learn more. You can order all or select products from these plans, but we recommend speaking with your practitioner if you have questions or concerns about whether a shared plan is right for you.
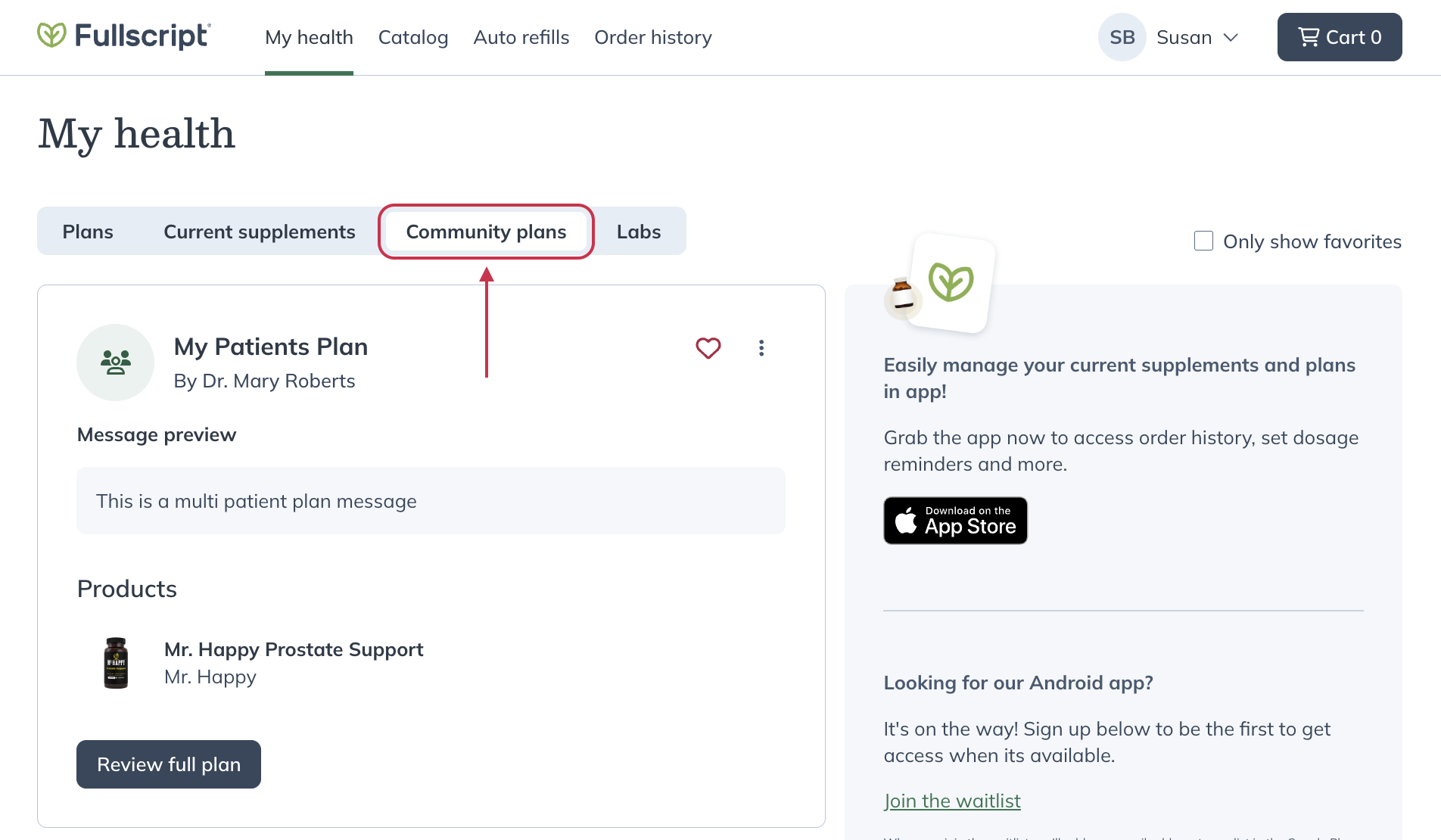
Browsing your practitioner’s Community plans.
Community plans are a type of supplement plan that your practitioner can share with you or any number of their patients to guide you on your path to wellness! Tap Community plans on your mobile browser to see the plans your practitioner has shared with you. These plans include bundled specific products, recommended quantities, supporting documents, and dosage instructions targeting a condition or wellness goal.
Tap on a plan to learn more. You can order all or select products from these plans, but we recommend speaking with your practitioner if you have questions or concerns about whether a shared plan is right for you.
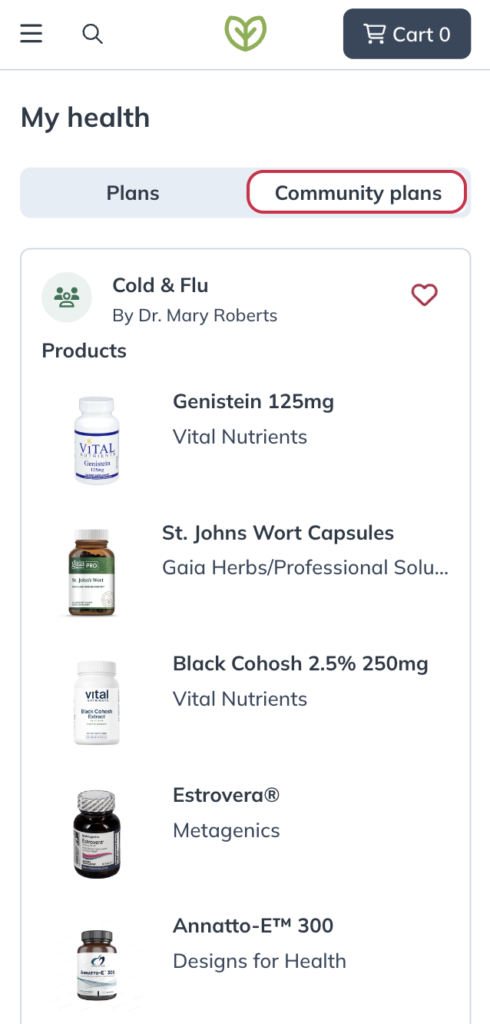
Browsing your practitioner’s Community plans.
Catalog: Explore products
Access to the Catalog is determined by your practitioner and is not available in all dispensaries. If you don’t have access, speak to your practitioner to request a plan.
Browse thousands of professional-grade supplements available through the Fullscript catalog. Search by product name, brand name, or use ingredient filters to find products without requiring a supplement plan.
As you type in the search field in the mobile app, tap enter/return to submit and search for related products. Or, select a suggested filter to view specific results. For example, searching Vitamin C applies an ingredient filter and returns all products that contain a Vitamin C ingredient type (shown in the image below).
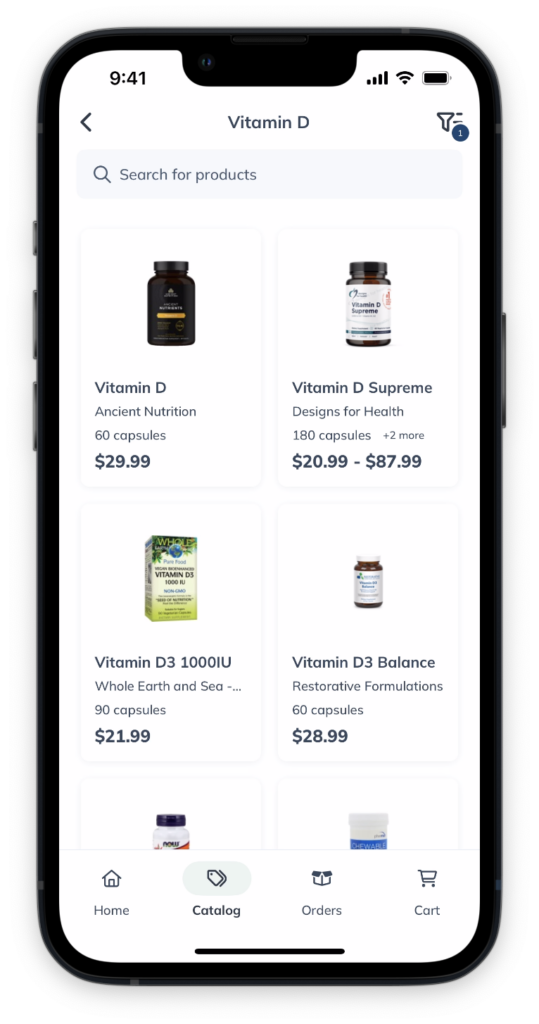
Searching the catalog using an ingredient filter.
Access to the Catalog is determined by your practitioner and isn’t available in all dispensaries. If you don’t have catalog access, speak to your practitioner to request a plan.
Browse thousands of professional-grade supplements available through the Fullscript catalog. Search by product name, brand name, or use ingredient filters to find products without requiring a supplement plan.
As you type in the search field on your desktop, hit enter/return on your keyboard to submit and search for related products. Or, select a suggested filter to view specific results. For example, selecting Probiotic Blend applies an ingredient filter (shown in the image below) and returns all products that contain a probiotic ingredient type.
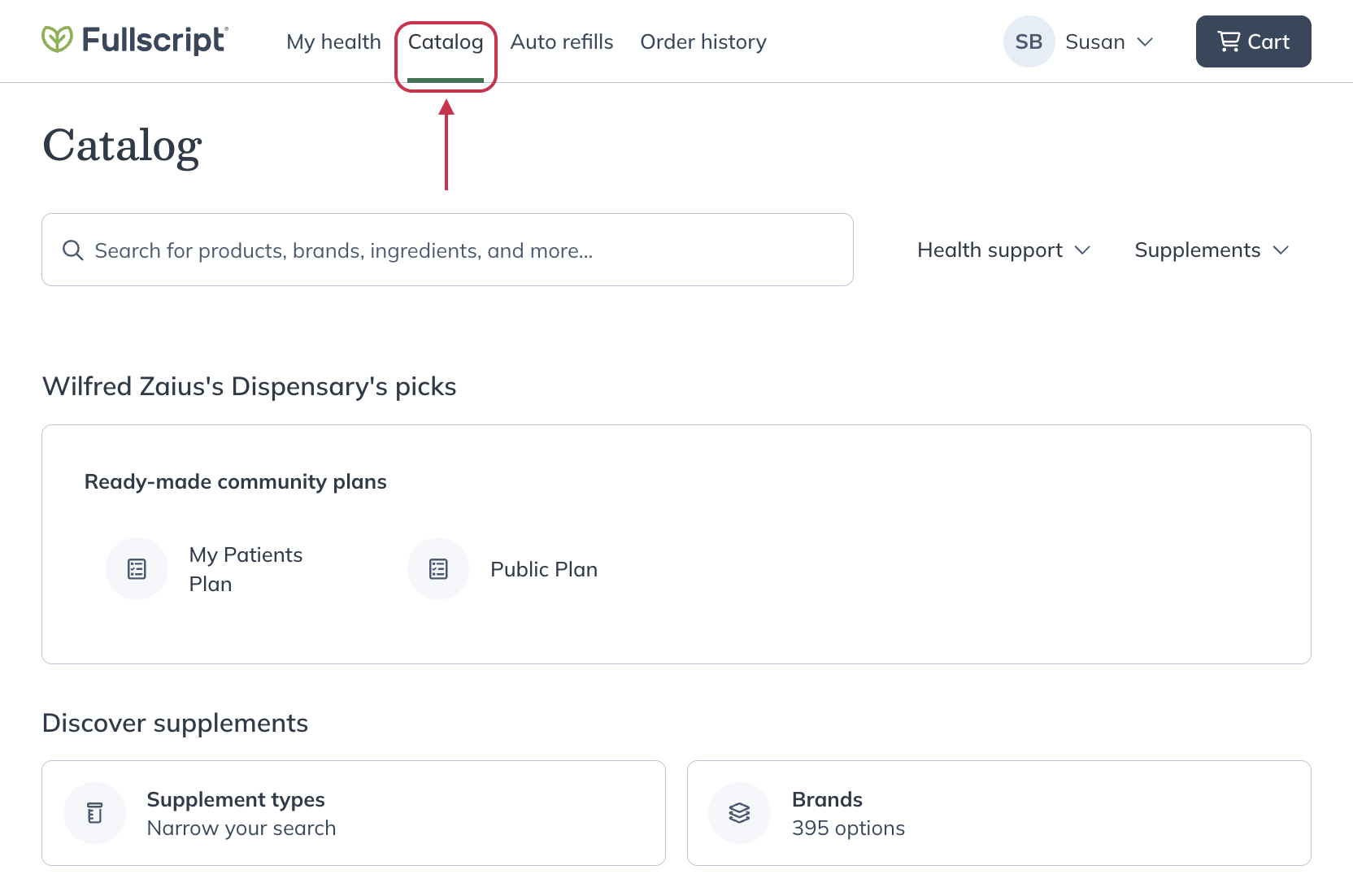
Exploring products in the search field.
Access to the Catalog is determined by your practitioner and isn’t available in all dispensaries. If you don’t have catalog access, speak to your practitioner to request a plan.
Browse thousands of professional-grade supplements available through the Fullscript catalog. Search by product name, brand name, or use ingredient filters to find products without requiring a supplement plan.
As you type in the search field on your mobile browser, hit enter/return on your keyboard to submit and search for related products. Or, select a suggested filter to view specific results. For example, searching Probiotic Blend applies an ingredient filter and returns all products that contain a probiotic ingredient type (shown in the image below).
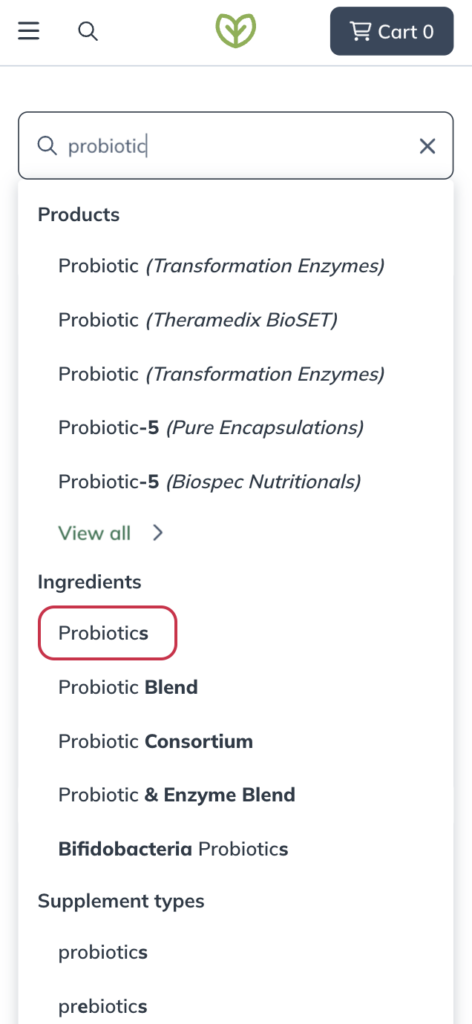
Exploring products using an ingredient filter.
Auto refill: Schedule automated orders
Sign up for auto refill and get products shipped directly to you on a predetermined schedule. See auto refill with Fullscript to learn more!
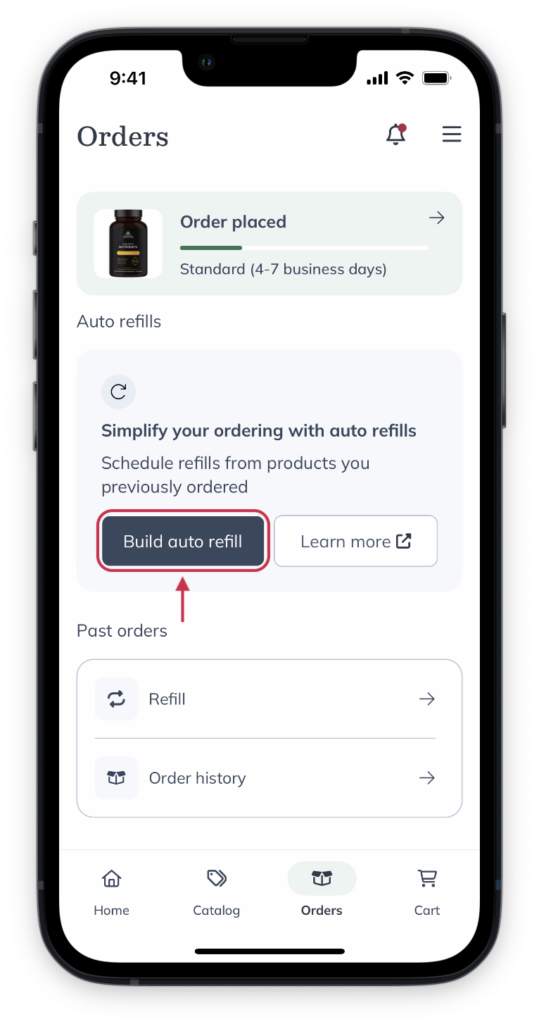
Schedule auto refills of your go-to products from the Orders page in the mobile app.
Sign up for auto refill and get products shipped directly to you on a predetermined schedule. See Auto refill with Fullscript to learn more!
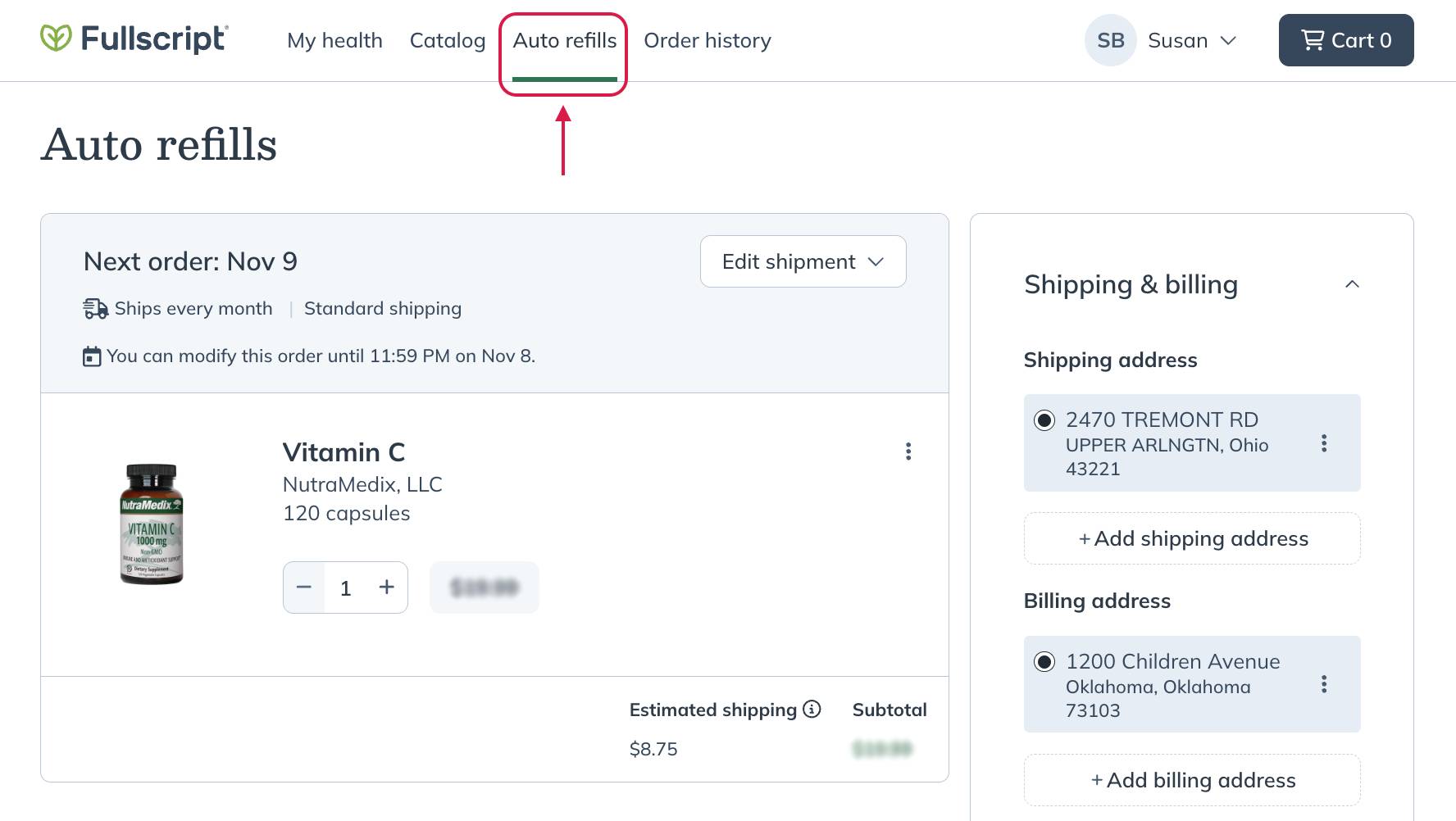
Schedule and manage automatic shipments of your go-to products from the auto refill page on desktop.
Sign up for auto refill and get products shipped directly to you on a predetermined schedule. See auto refill with Fullscript to learn more!
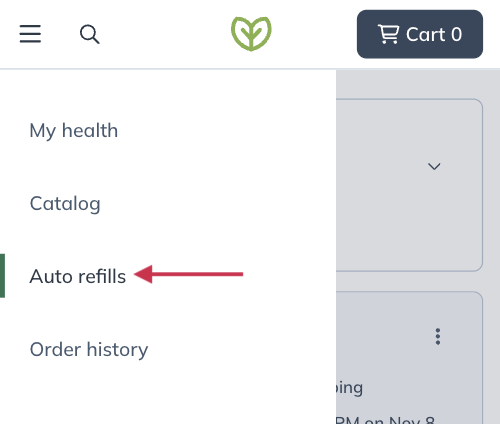
Schedule and manage automatic shipments of your go-to products from the auto refill screen on a mobile browser.
Order history: Past orders, receipts, and tracking details
Order history
Access your order history by tapping the menu button in the top right corner of the mobile app, then tap Order history.
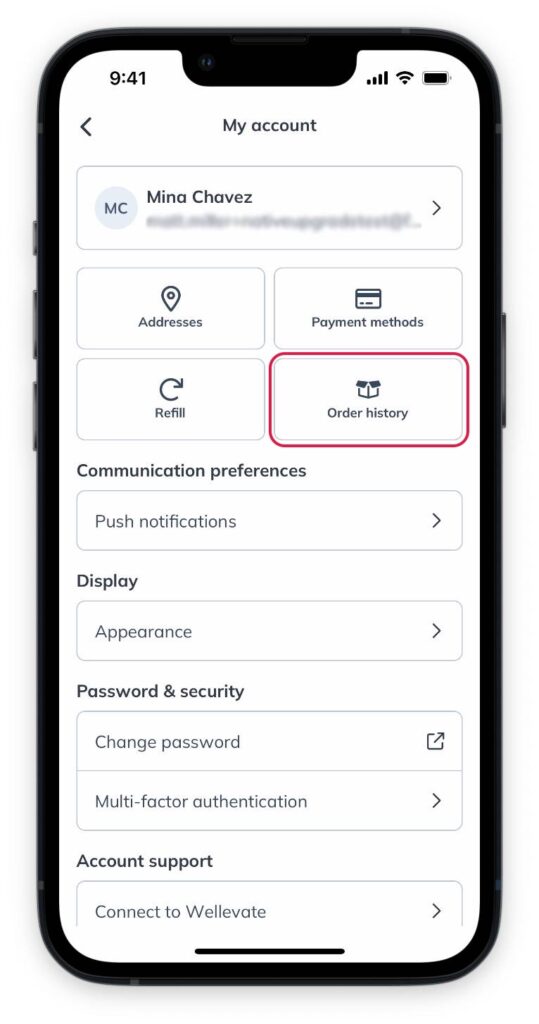
Tap Order history to view your orders.
Downloading receipts
Once placed successfully, you can find your orders and receipts (invoices) here too. To view a receipt, tap on an order and then tap PDF receipt.
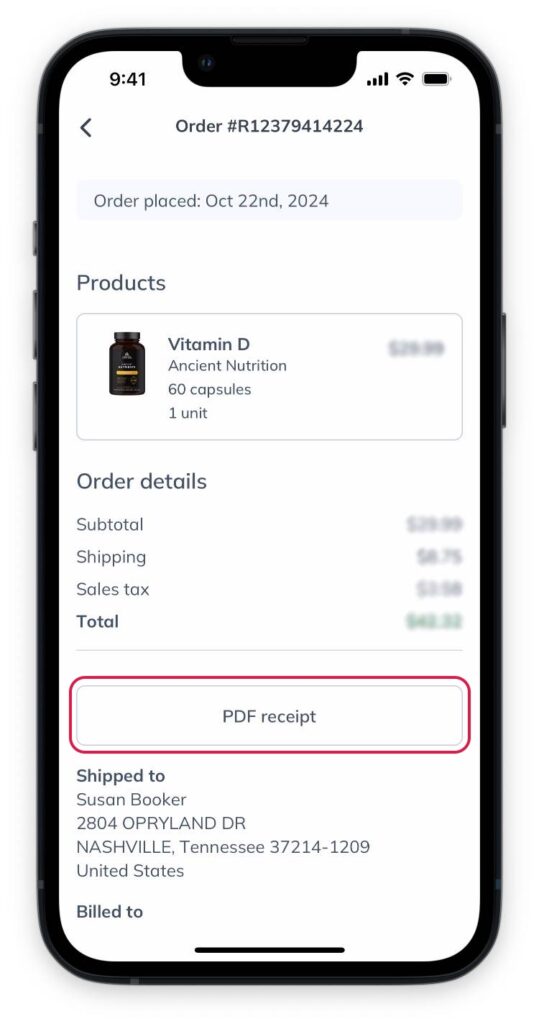
Tap PDF receipt from a past order to view a receipt.
Track a shipment
To track a shipment, find the order number in your order history and tap on it. Then tap Track package.
Select Orders from the patient menu on desktop to view past orders and receipts. Orders that have been placed successfully can be found here after they’ve been placed.
Track a shipment
To track a shipped order on desktop:
- Navigate to your Orders page.
- Find the relevant order number.
- Click Track package.
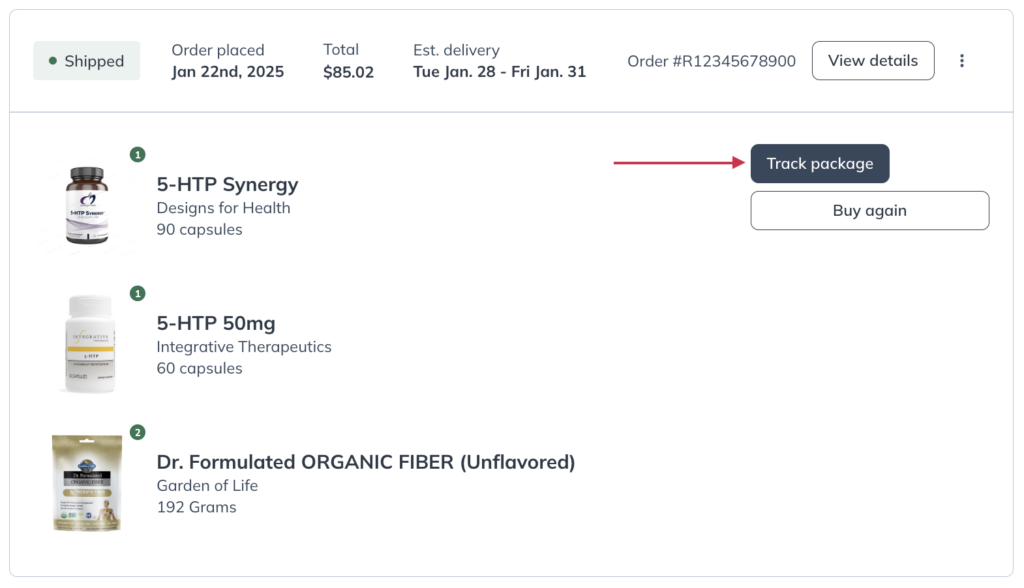
The Track package button to the right of the order contents.
Downloading receipts
To download a receipt, find the order in your order history, click the More options ( ) button, then click Products PDF receipt to start the download.
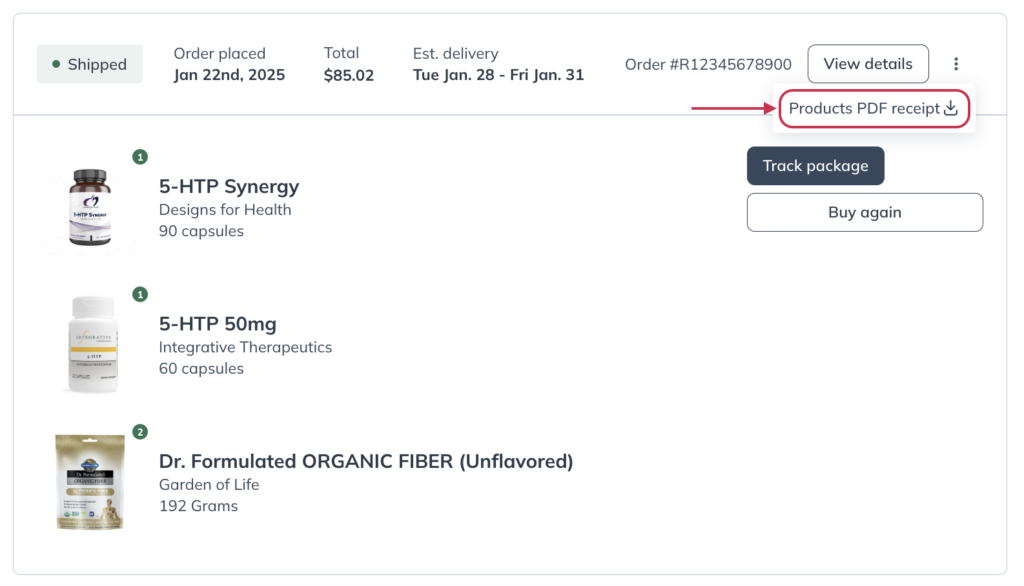
Downloading a pdf receipt.
Tap Orders from the patient menu in your mobile browser to view past orders and receipts. Orders that have been placed successfully can be found here after they’ve been placed.
Track a shipment
- Navigate to your Orders page.
- Find the relevant order number.
- Tap Track package.
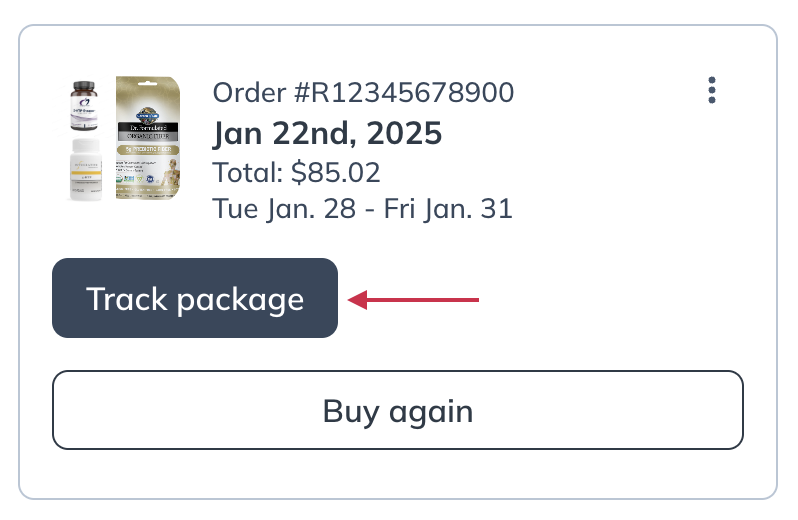
Tap Track package to track an order.
Downloading receipts
To download a receipt, find the order in your order history, click the More options ( ) button, then click Products PDF receipt to start the download.
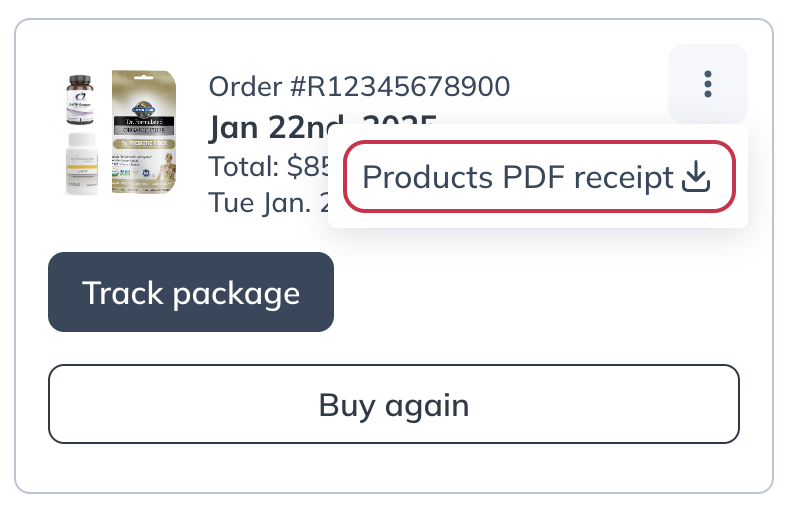
Downloading a pdf receipt.
Your shopping cart: Review items and check out
Tap the cart icon ( ) to view products in your cart in the mobile app. Review your order, then Continue to checkout to place your order. See Managing your shopping cart to learn more about interacting with your cart.
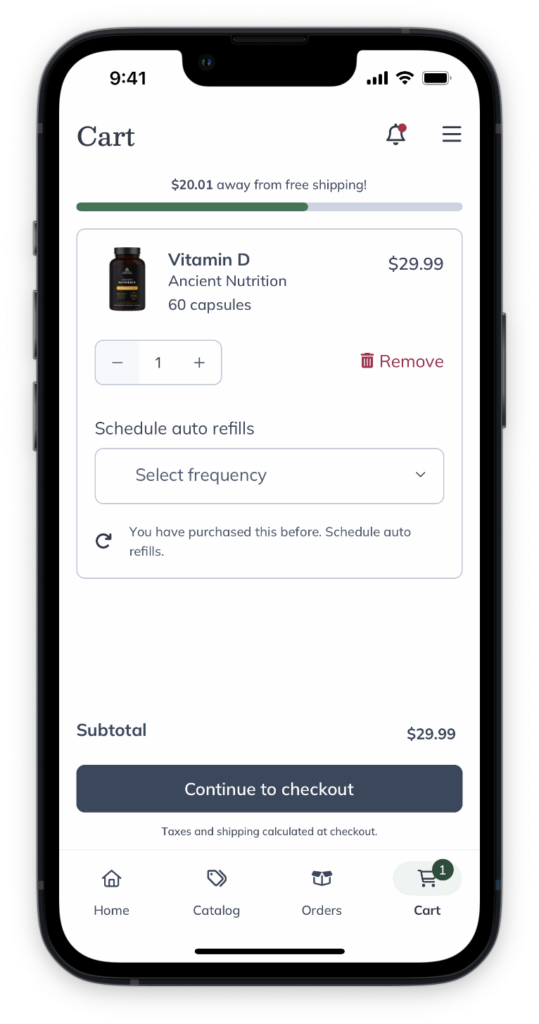
The in-app cart.
Select the cart icon ( ) to view products in your cart on desktop. Review your order, then Continue to checkout to place your order. See Managing your shopping cart to learn more about interacting with your cart.
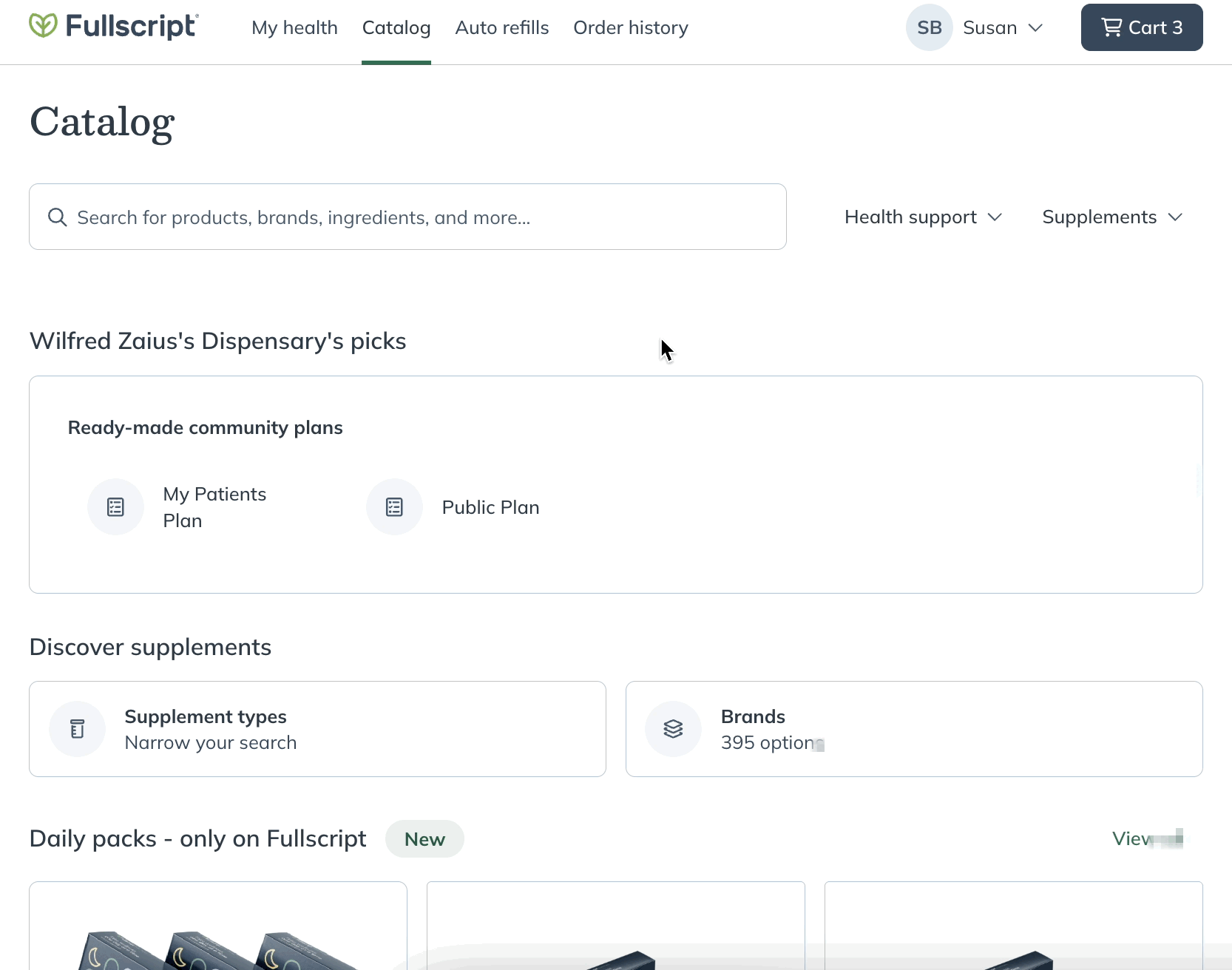
Navigating to the cart and removing an item.
Tap the cart icon ( ) to view products in your cart on your mobile browser. Review your order, then tap Checkout to place your order. See Managing your shopping cart to learn more about interacting with your cart.
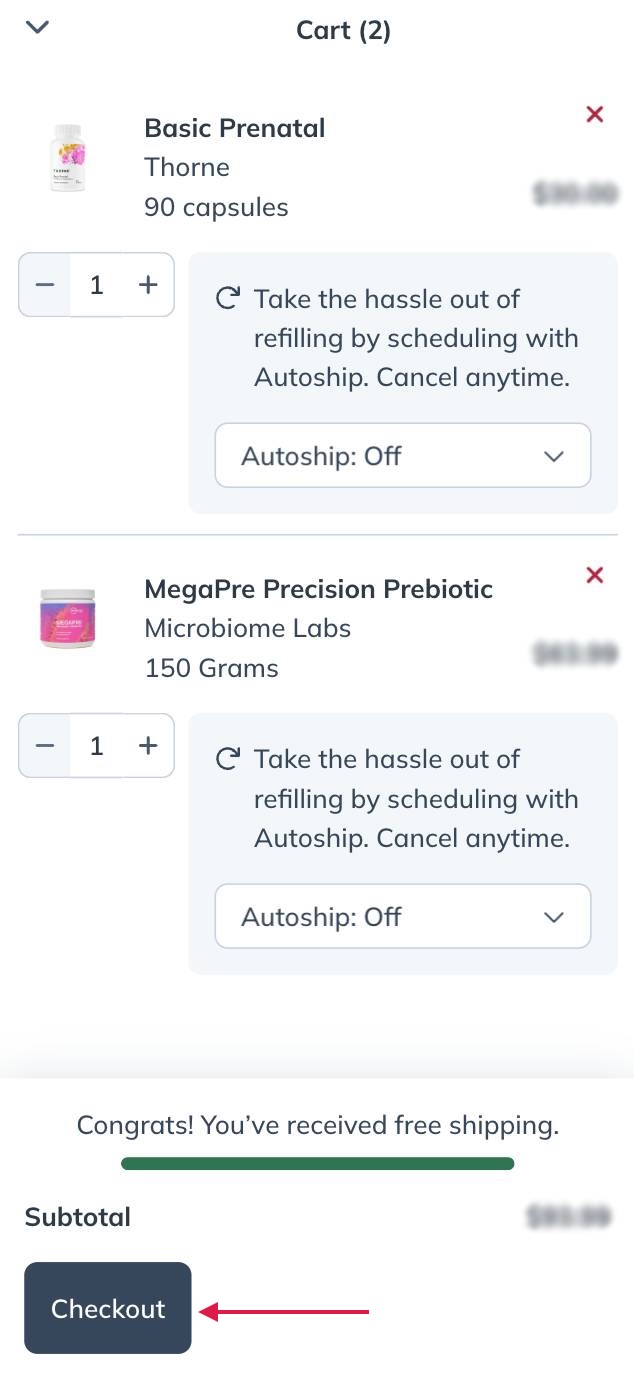
Tap Checkout to place an order.
My account: Manage your account details
View and manage your account details, including your account security, push notifications, and email address by tapping the menu button in the top right corner of the mobile app.
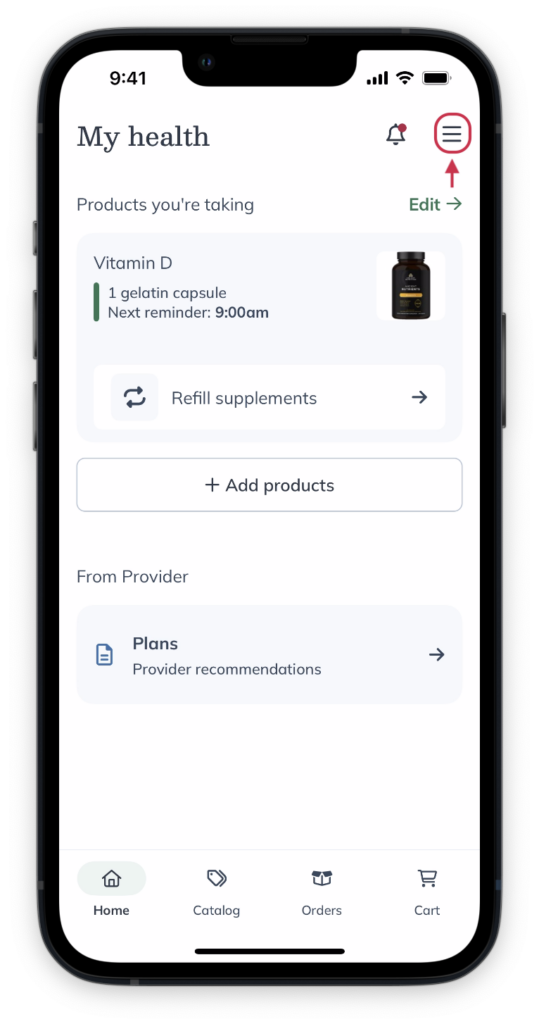
Accessing My account from the iOS app.
Switch dispensary
Patients belonging to multiple Fullscript dispensaries will see an option to switch between accounts sharing the same login email with their account settings. Switch between accounts by tapping Switch dispensary in the account menu, then select the dispensary name you’d like to order from.
View and manage your account details, including your password and saved payment methods, from the My account page on desktop.
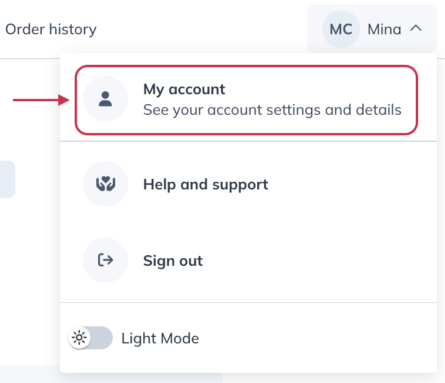
Going to the My account page.
Switch dispensary
Patients belonging to multiple Fullscript dispensaries will see an option to switch between accounts sharing the same login email. Switch between accounts by selecting Switch dispensary, then select the dispensary name you’d like to order from.
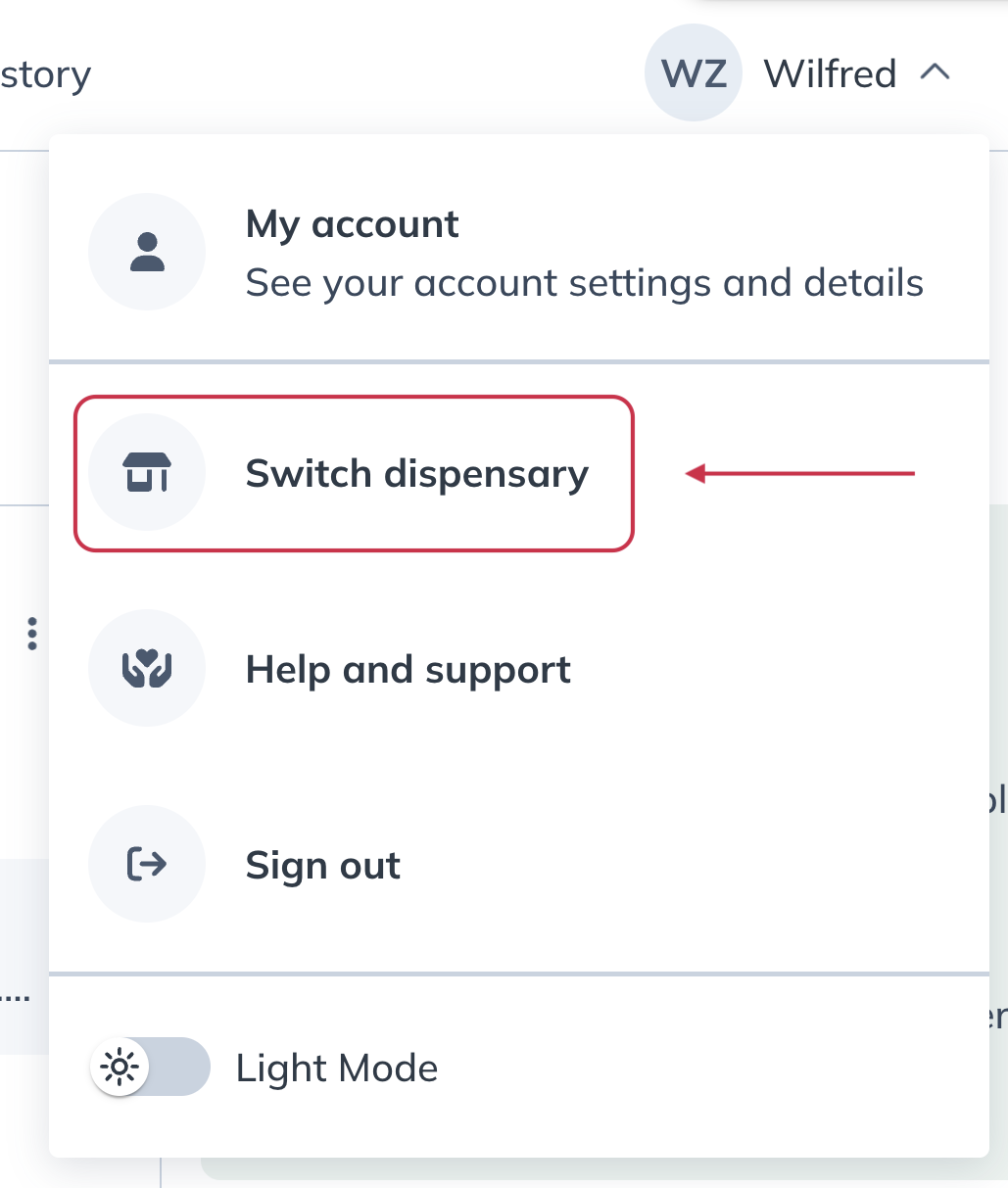
Selecting Switch dispensary to switch between accounts.
View and manage your account details, including your password and saved payment methods, from your Account screen on your mobile browser.
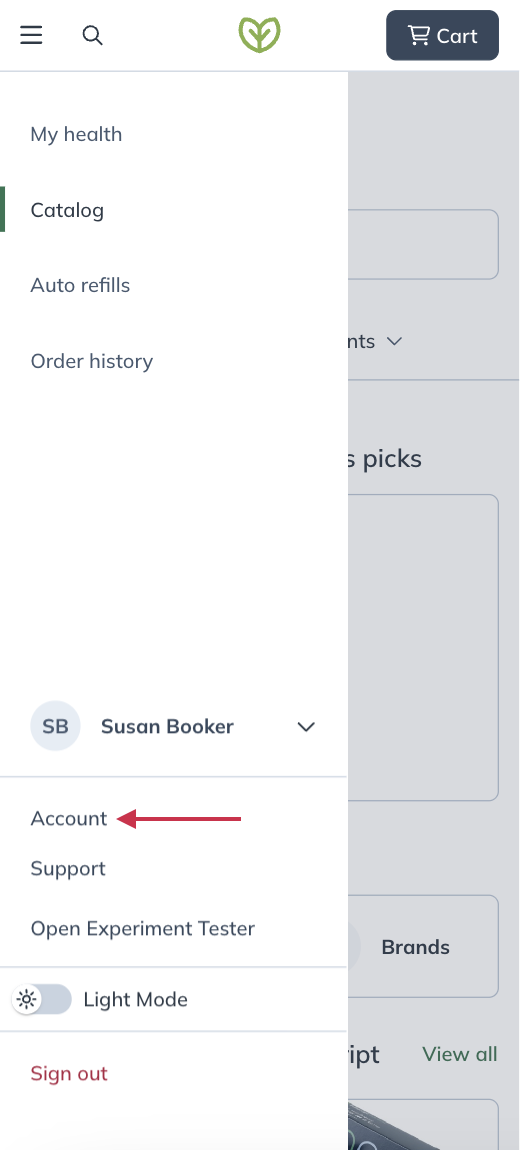
View account information from your Account screen.
Switch account
Patients belonging to multiple Fullscript dispensaries will see an option to switch between accounts sharing the same login email. Switch between accounts by tapping Switch account, then select the dispensary name you’d like to order from.
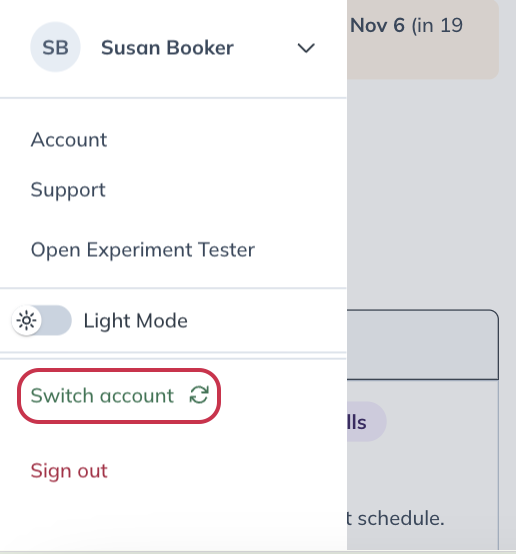
Tap Switch account to view another account.
iOS/Android app: Fullscript notifications
In the Fullscript mobile app, you’ll find a Bell icon ( ) in the upper right-hand corner of most pages.
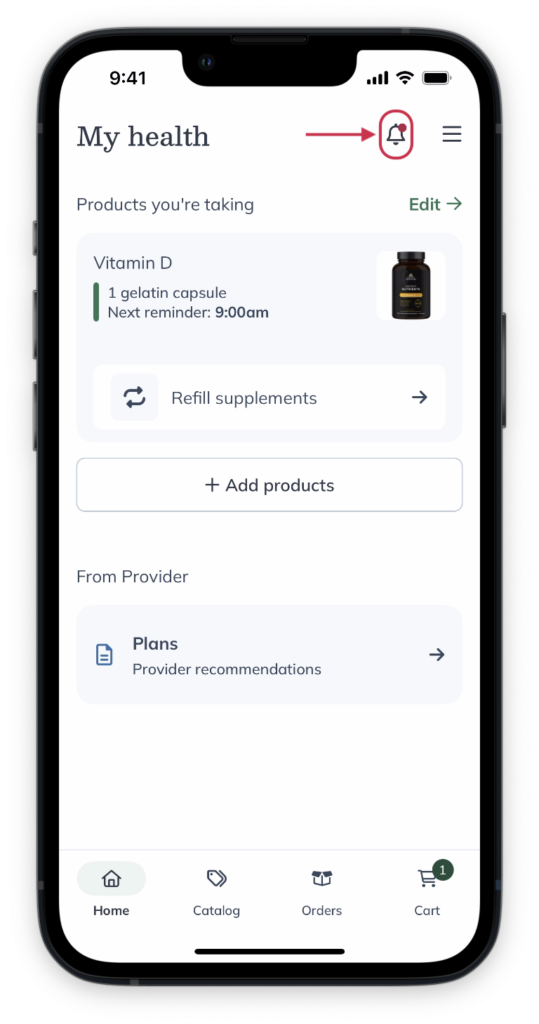
Tap the bell to view your recent notifications from the Fullscript app. A red dot will appear when you have new notifications. Notifications can be related to:
- New plans: When your practitioner has sent you a new plan.
- Plan updates: Your practitioner has made a change to one of your existing plans.
- Refill reminders: It’s time to reorder so you don’t run out!
Dark mode
Browsing at night? Tap the menu button in the top right corner of the screen on the mobile app, then select Appearance. In the new screen, select whether you’d like to us your device settings, Light mode, or Dark mode.
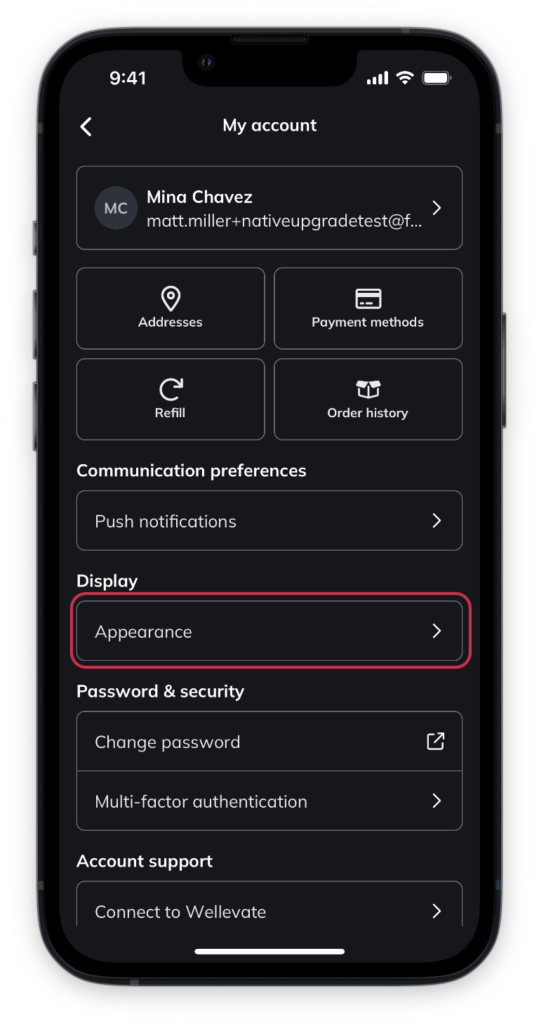
Selecting Appearance from the menu on the iOS app.
Browsing at night? Select your name from the patient menu, and select the toggle at the bottom to activate (or deactivate) dark mode on desktop.
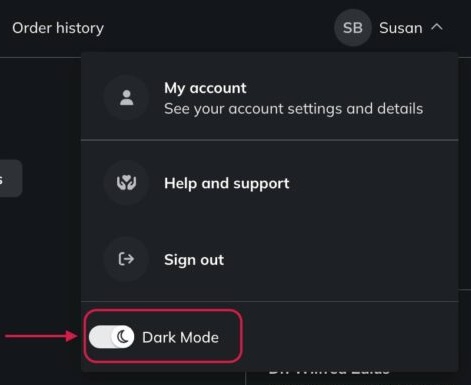
Select Dark Mode to toggle between light and dark mode.
Browsing at night? Tap the patient menu ( ), your name and then select the Dark mode toggle to to activate (or deactivate) dark mode on your mobile browser.
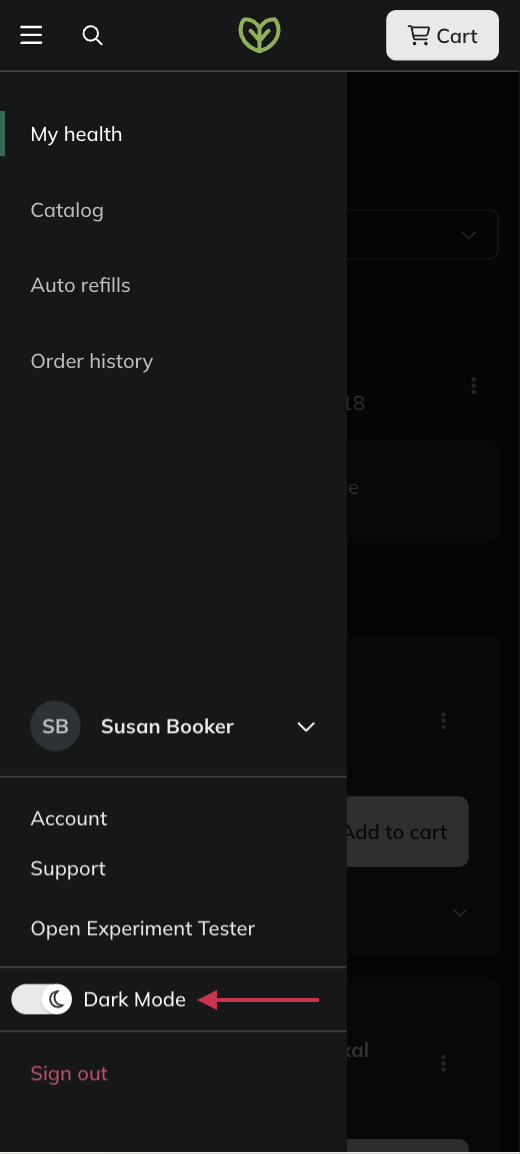
Select Dark Mode to toggle between light and dark mode.
Signing out: Ending your session
Ready to sign out? Tap the menu button in the top right, then tap Sign out to end your session on the mobile app.
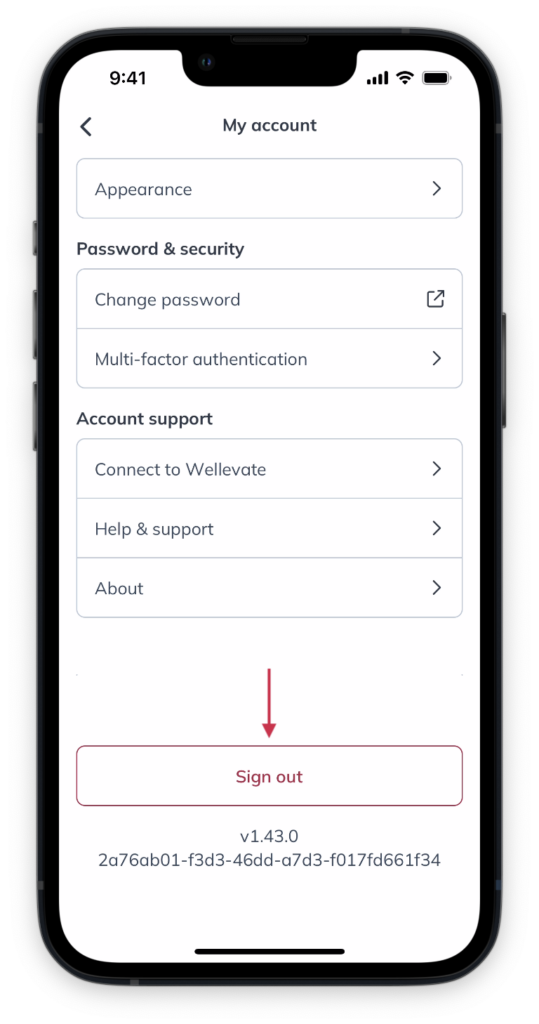
Tap Sign out to log out of your account.
Ready to sign out? Select your name from the patient menu, then Sign out to end your session on desktop.
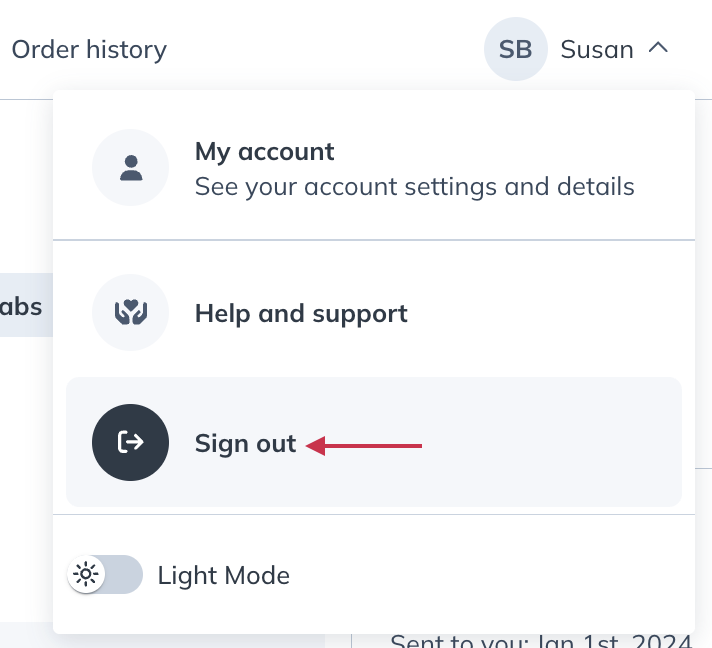
Select Sign out to log out of your account.
Ready to sign out? Tap the patient menu ( ), your name and then tap Sign out to end your session on your mobile browser.
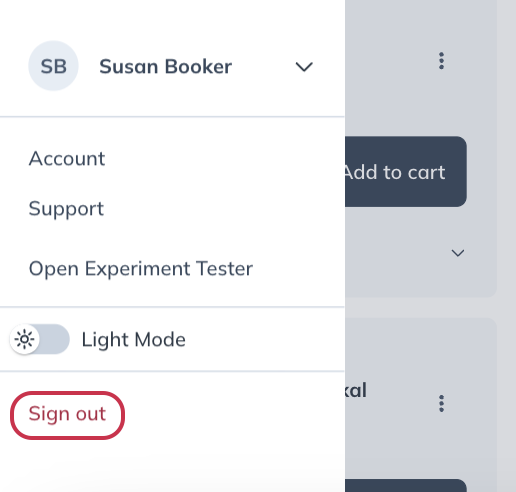
Tap Sign out to log out of your account.