Last modified: February 12, 2025
Navigating patient profiles, plans, and order history
Overview
Patient profiles are created for each patient added to your dispensary. From these profiles, practitioners and staff can manage profile details, monitor adherence to plans, review and track purchases, place orders on behalf of patients, and more.
Navigating to patient profiles
To access a patient profile:
- From the navigation bar, select the Patients tab. On mobile devices, tap the menu icon ( ), then tap Patients.
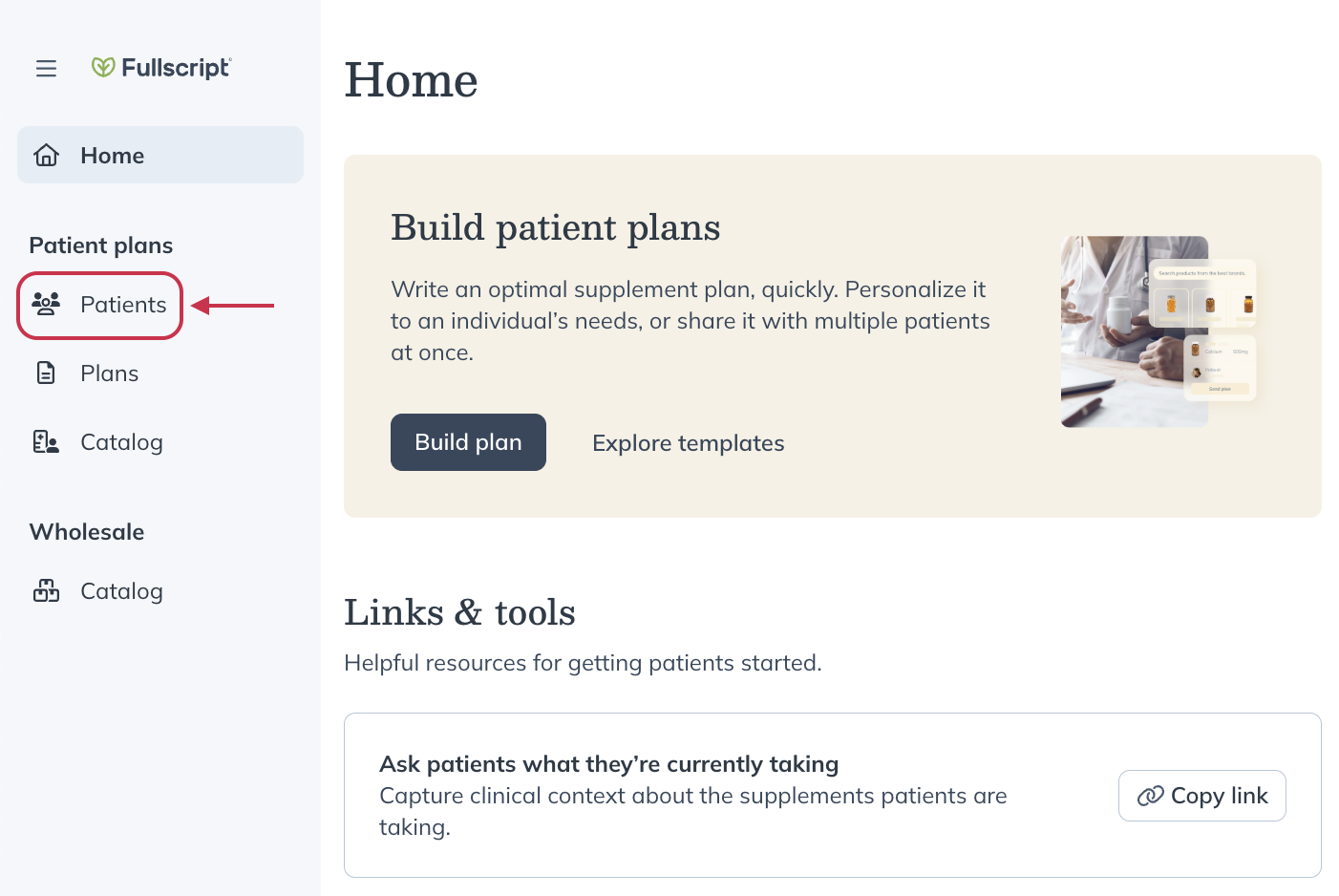
- Use the search bar or scroll through the patient list to find the patient.
- Select the patient’s name to view their profile.

Editing a patient/client profile
Once patients have logged in to their accounts, they can manage their profile details on their own from the account settings page in their accounts. Practitioners and staff can also edit patient profiles, with some limitations.
Practitioners and staff can update any of the following in a patient’s profile:
- First and last name.
- Email address — only until the user has signed in.
- Individual discount — dispensaries opted in to earn a profit only.
- First product order discount — dispensaries opted in to earn a profit only.
- Additional information: date of birth & biological sex.
To edit a patient profile, use the search field ( ) at the top of the page to search and select a patient, then click Edit profile. Make necessary changes, then select Save patient. Changes are applied immediately.
Viewing patient plan history
Plan history in a patient profile
You can view what’s been previously recommended to a patient from the Plans page of patient profiles.
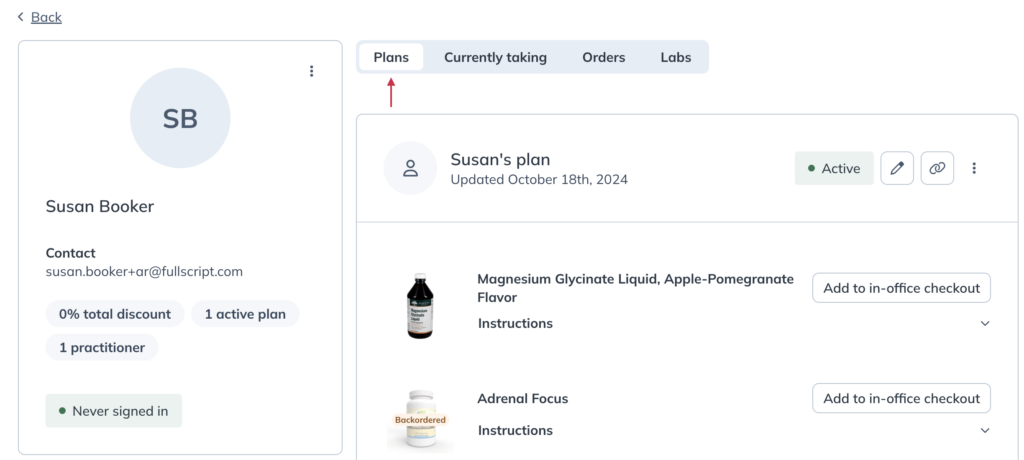
Patient history in the plan building tool
You can also view a patient’s plan history while creating new plans in the plan building tool. After linking the plan to a patient or client, select the More options ( ) button beside their name, then click View history. This will direct you to the patient’s profile where you can review past plans and orders.
Viewing a patient’s currently taking
If your patient has responded to a currently taking information request, you can find the information they’ve provided by clicking the Currently taking tab when viewing their profile.
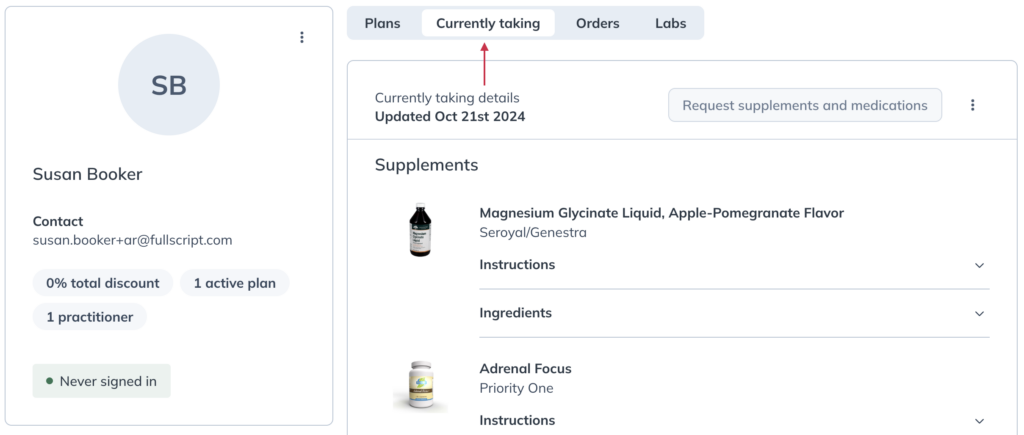
Viewing patient order history
Viewing your patients’ order history can be useful to understanding plan adherence so you can take action and help patients stay on track with their goals.
To view a patient’s order history:
- Go to the patient’s profile and click the Orders tab.

- Scroll down the page to view orders the patient has placed. Click View details to view a specific order’s tracking information or invoice.

Tracking patient orders
We send emails whenever an order is placed and again as shipments leave our warehouse. You can click View order from these emails to open and review the patient order in your account. Alternatively, you can go to a patient’s profile to view recent order history and track the progress of their order.
To find tracking information for a patient’s order:
- Go to the patient’s profile and click the Orders tab.
- Click the View details button of the order you want to track.

- Click Track shipment to view tracking history on the courier’s website (FedEx, UPS, USPS, or Canada Post).

Downloading patient receipts (invoices)
To view, download, or print a receipt, go to the Orders page in a patient’s profile and select an order. Click Download receipt to save a copy to your device or click Print receipt to print a physical copy.

Repeating or placing a new patient order
With in-office checkout, you can place new orders or repeat a past order on a patient’s behalf. To quickly repeat orders, the Add all to in-office checkout button can be used to add all products, and their respective quantities, to the patient’s basket with a single click. Alternatively, you can add individual items from a patient’s plan history or with the in-office catalog search tool.
To repeat or place a new order for a patient:
- Go to the patient’s profile and click the Orders tab.
- Click the View details button on the order you want to repeat.
- Click Add all to in-office checkout to reorder all items or the More options ( ) button on individual product cards to order select products. Quantities can be adjusted once items are in the basket.

- Click In-office cart to access, review, and adjust products you’ve added to the order.

- If needed, adjust quantities of products by clicking the – / + buttons.
- Click Continue to checkout to continue through in-office checkout.
