Last modified: February 13, 2025
Managing your auto refill shipping and payment
Patients
Overview
Auto refills are designed to make staying on track with your plan simple and stress-free. Managing your shipping and payment settings ensures your orders arrive as expected and are billed correctly, giving you peace of mind.
Here’s what you can update to keep your auto refill schedule running smoothly:
- The products and quantities you’d like shipped;
- Your shipping address;
- Your preferred delivery method and frequency;
- Your payment information.
Shipping information & frequency
Shipping methods & rates
Free shipping is available for orders meeting the free shipping threshold in their region. Please view our Shipping policy for rates, delivery estimates, and shipping practices.
Auto refill orders containing shelf-stable products are shipped with our standard shipping option and are delivered in 4-7 business days from the order date.
To minimize the risk of heat damage and ensure timely delivery, shipments containing one or more heat-sensitive products default to our priority option, which includes an additional cost. These shipments typically arrive within 1-3 business days from the order date, allowing for reduced time in transit and avoiding prolonged exposure to potentially warm and damaging environments. You can modify your delivery method on the Auto refills page.
Your shipping address
We’ll ship your order to the shipping address indicated under the Shipping address heading on the information page for your auto refill schedule. An address must be provided to activate a auto refill.
To find your shipping address on the iOS/Android app:
- Tap the Orders tab.
- Tap your upcoming auto refill order.
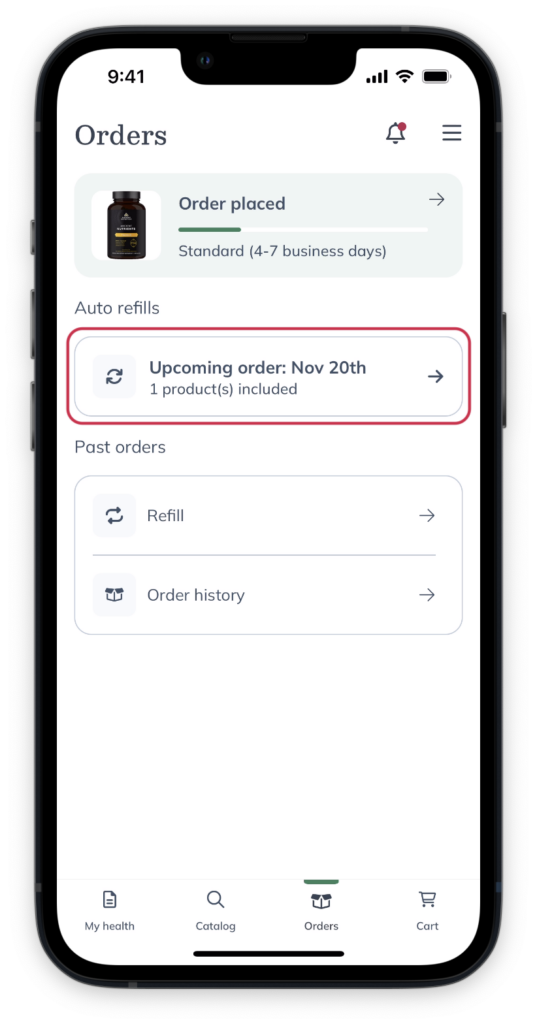
- Tap Shipping address.
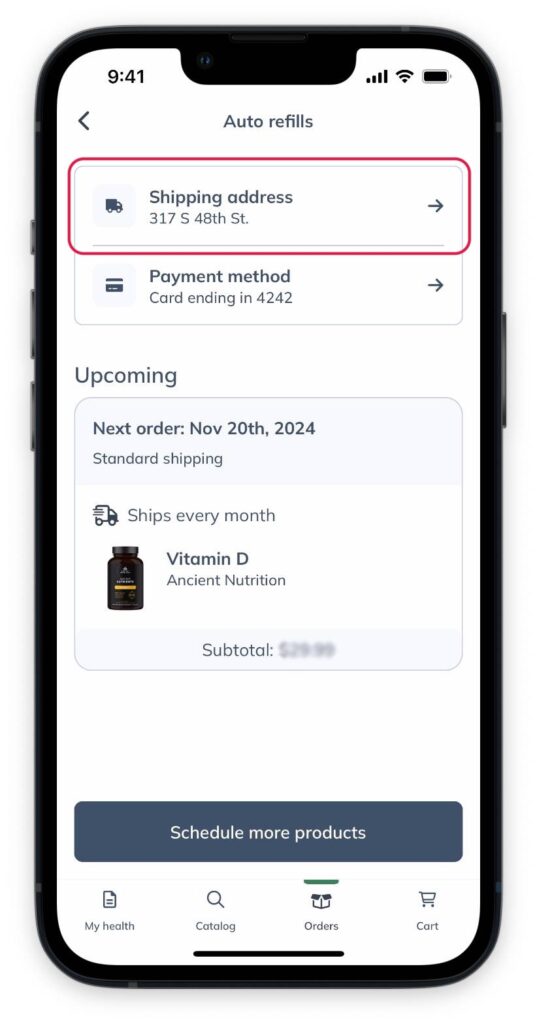
- Remove your existing shipping address, or add a new address.
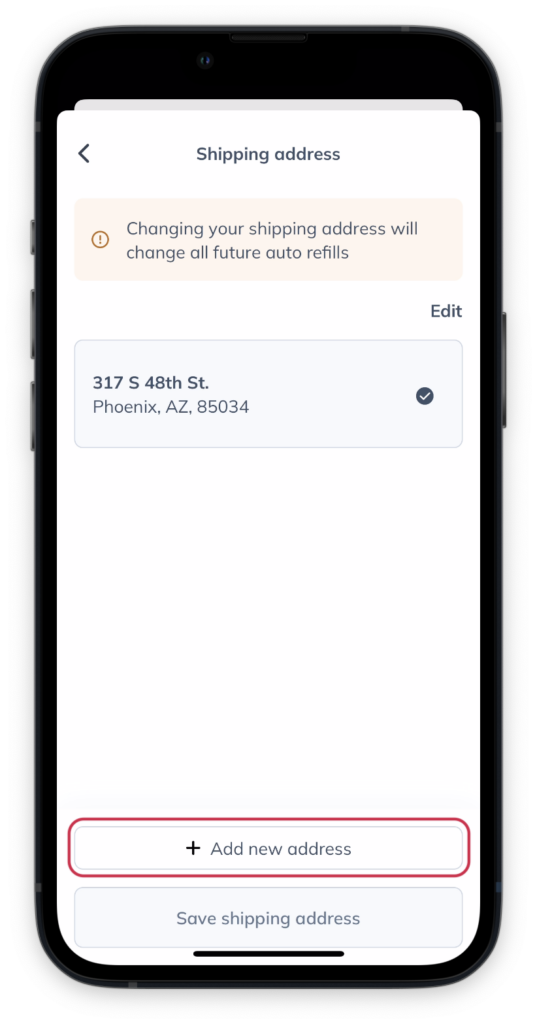
Adding a new shipping address for auto refills.
Selecting a shipping frequency
We’ll ship orders following the shipping frequency selected. The default frequency is every 30 days (one month).
To modify the frequency of an existing auto refill:
- Tap Orders.
- Tap the auto refill order you’d like to update.
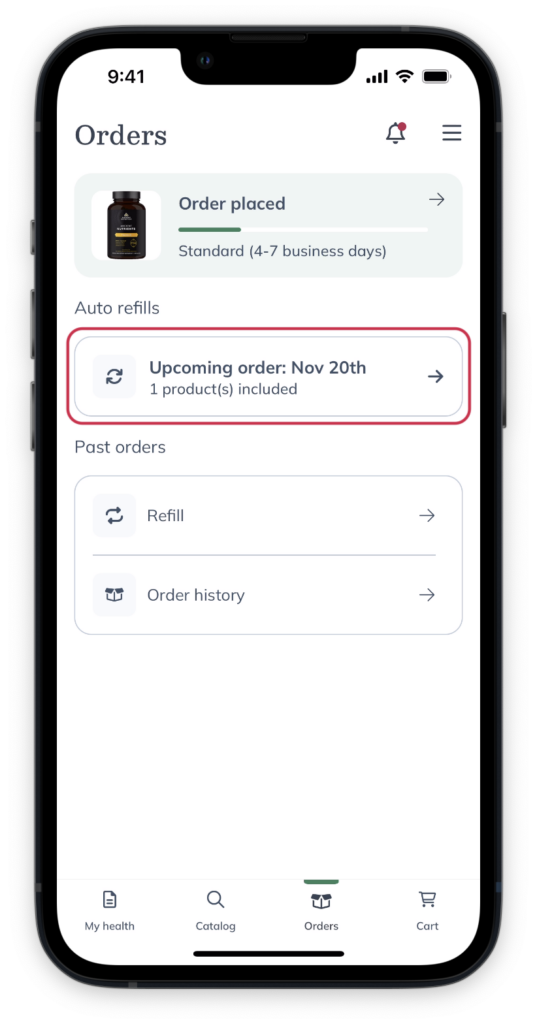
- Tap the next order box.

- To Frequency. The modal will close and a message will appear confirming the new frequency for that product.
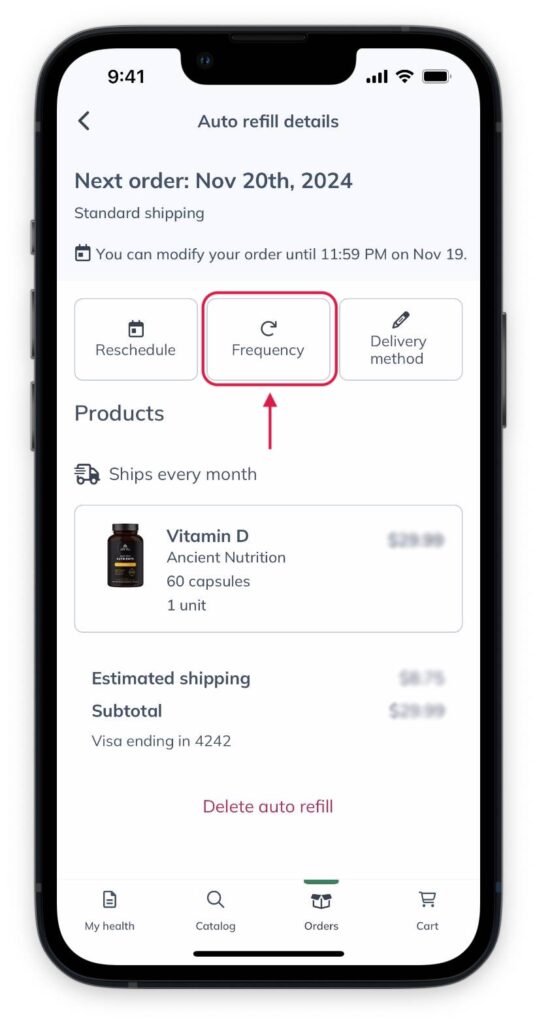
- In the modal, select your auto refill frequency.
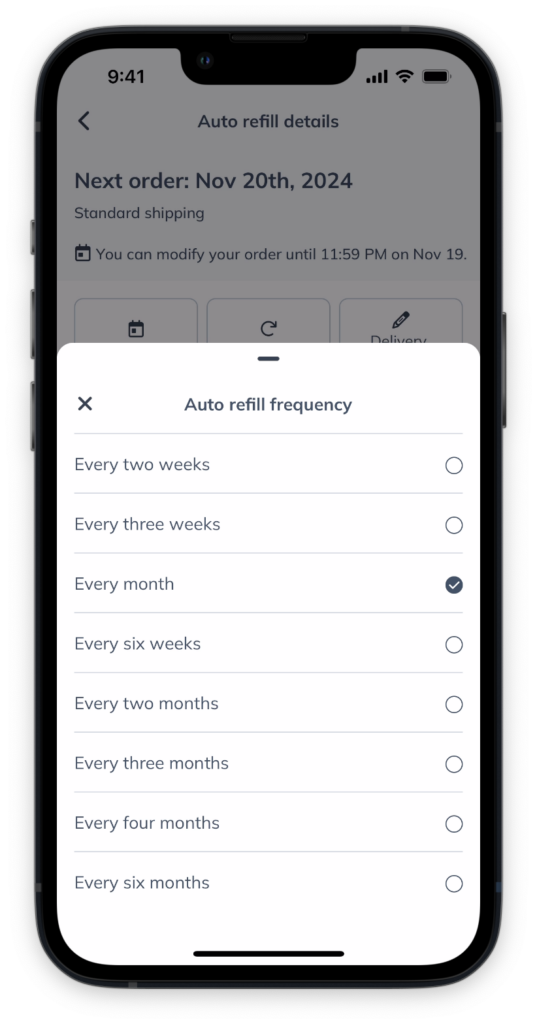
- Tap Confirm to change your auto refill frequency.
Selecting a delivery method
We’ll ship orders following the shipping method selected. The default shipping method is standard for all shelf-stable items. If your order contains a heat-sensitive item, it’ll default to priority shipping.
To modify the delivery method:
- Tap Orders.
- Tap the auto refill order you’d like to update.
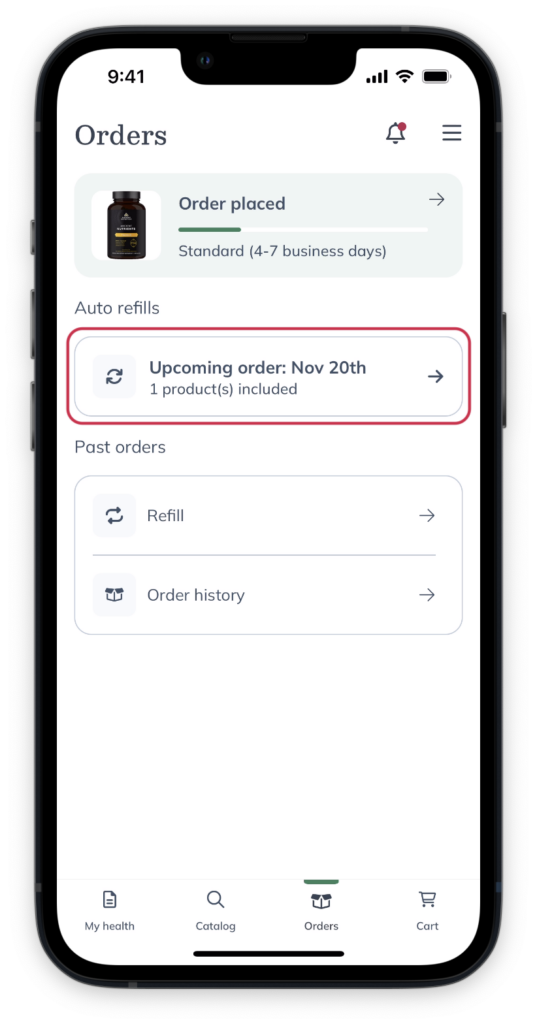
- Tap the next order box.

- Tap Delivery Method.
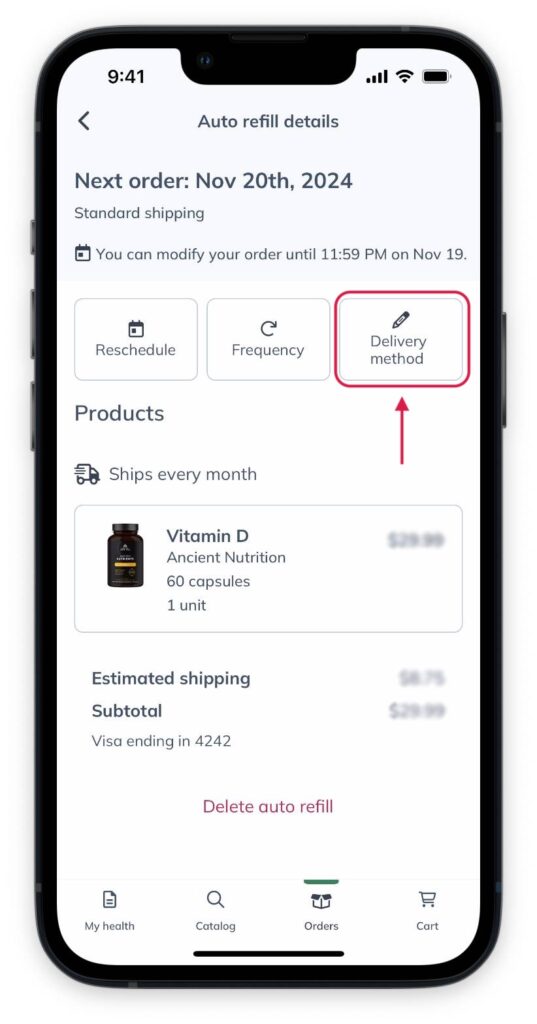
- Select your delivery method and click Save.
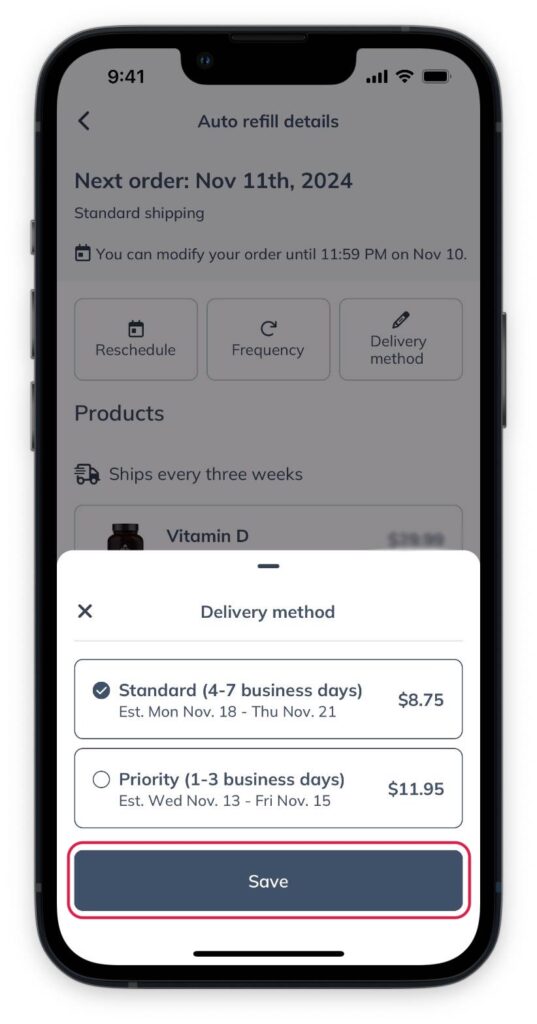
We’ll ship your order to the shipping address indicated under the Ship to heading on the Auto refills page. An address must be provided to activate auto refills.
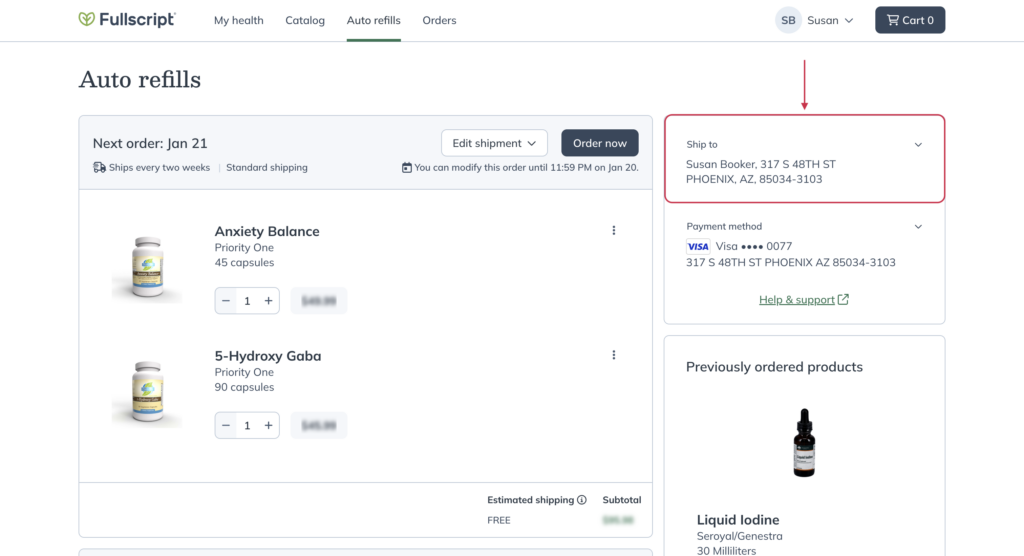
The Ship to section on a desktop browser.
Selecting a shipping frequency
We’ll ship orders following the shipping frequency selected. The default frequency is every 30 days. You can modify this frequency from the Edit shipment menu as needed. Simply click the options menu ( ), then Edit order frequency. Frequencies range from every 2 weeks to six months.
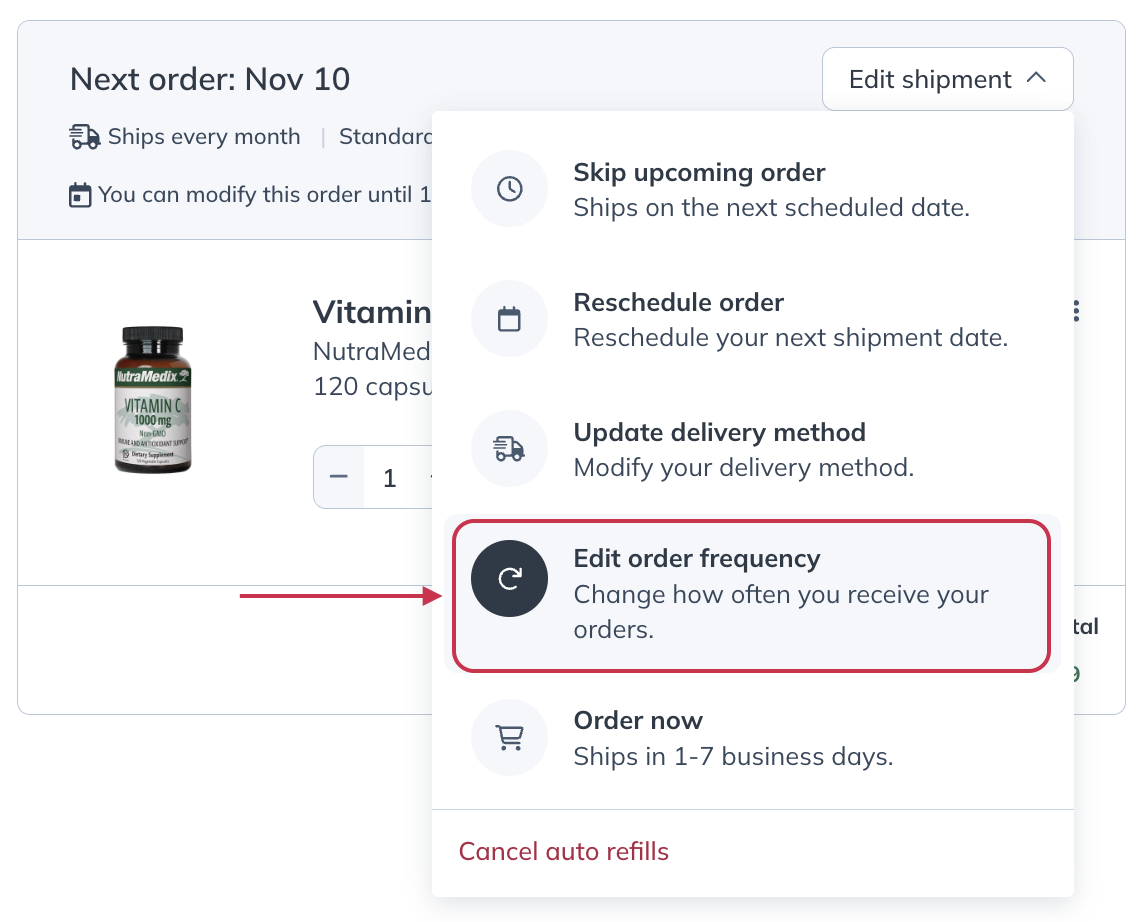
Edit order frequency on the Auto refills page.
Selecting a delivery method
We’ll ship orders following the shipping method selected. The default shipping method is standard for all shelf-stable items. If your order contains a heat-sensitive item, it’ll default to priority shipping. You can modify this selection from the Edit shipment menu as needed. Simply click the options menu ( ), then Update delivery method.
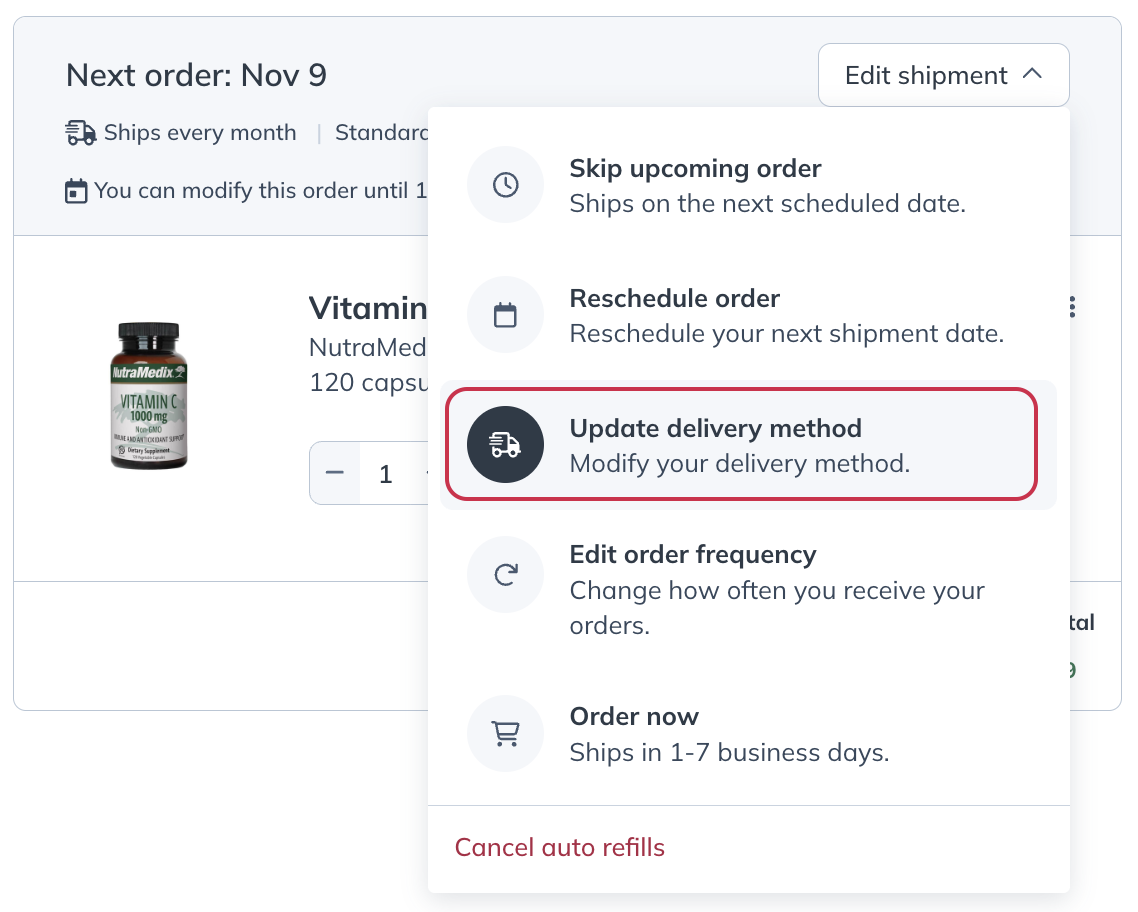
Changing the delivery method for an auto refill order.
We’ll ship your order to the shipping address indicated under the Ship to heading on the Auto refills screen. An address must be provided to activate auto refills.
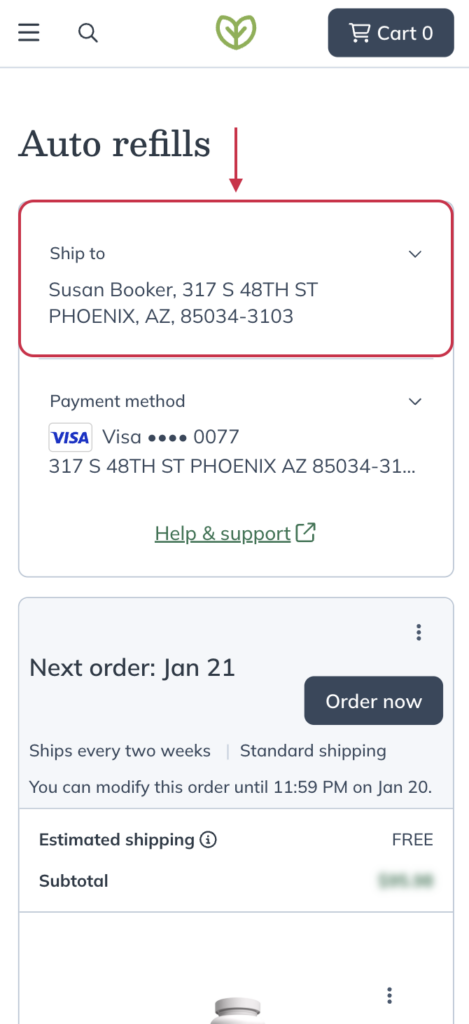
The Ship to section in a mobile browser.
Selecting a shipping frequency
We’ll ship orders following the shipping frequency selected. The default frequency is every 30 days. You can modify this frequency from the Edit shipment menu as needed. Simply click the options menu ( ), then Edit order frequency. Frequencies range from every 2 weeks to six months.
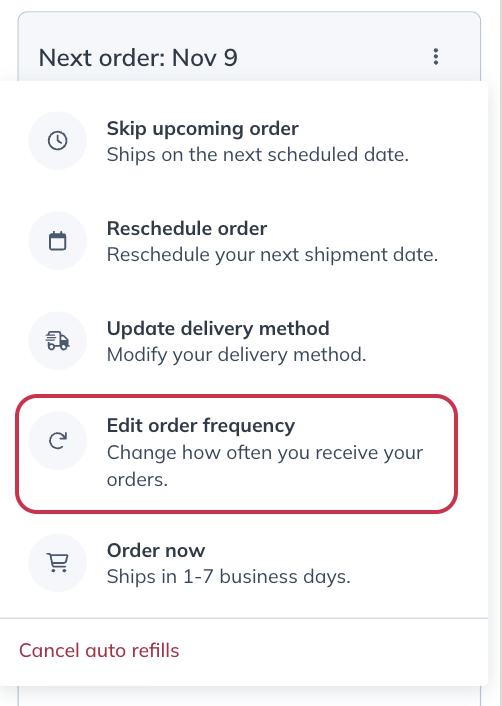
Managing shipping frequency from the Auto refills screen.
Selecting a delivery method
We’ll ship orders following the shipping method selected. The default shipping method is standard for all shelf-stable items. If your order contains a heat-sensitive item, it’ll default to priority shipping. You can modify this selection from the Edit shipment menu as needed. Simply click the options menu ( ), then Update delivery method.
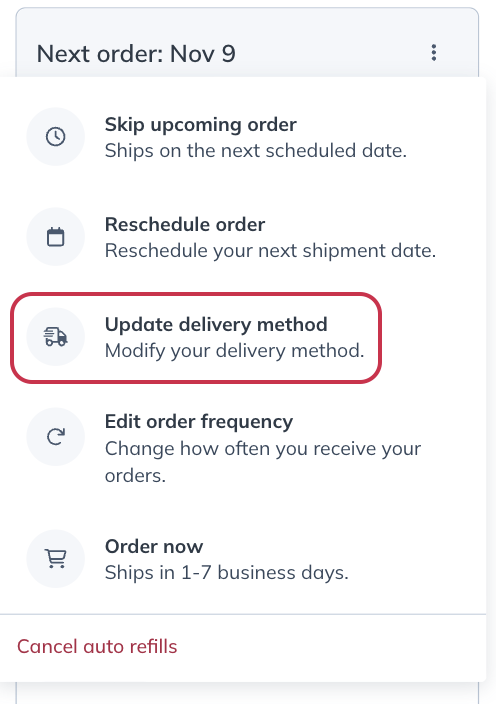
Changing the delivery method for an auto refill.
Adding, editing, and deleting shipping addresses
We’ll ship your order to the shipping address indicated under the Shipping address heading on the information page for you auto refill schedule. An address must be provided to activate a auto refill.
To find your shipping address in the iOS/Android app:
- Tap the Orders tab.
- Tap your upcoming auto refill order.
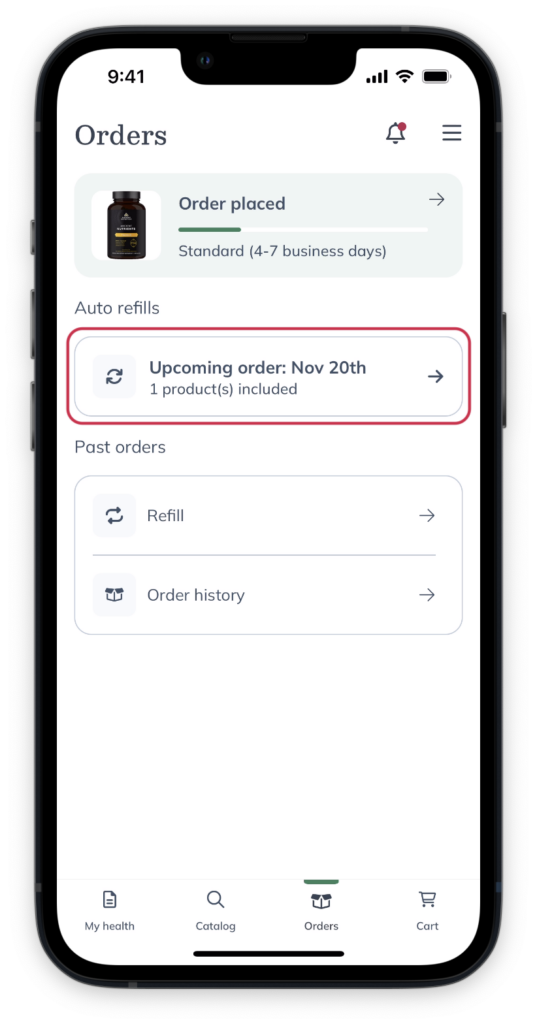
- Tap Shipping address.
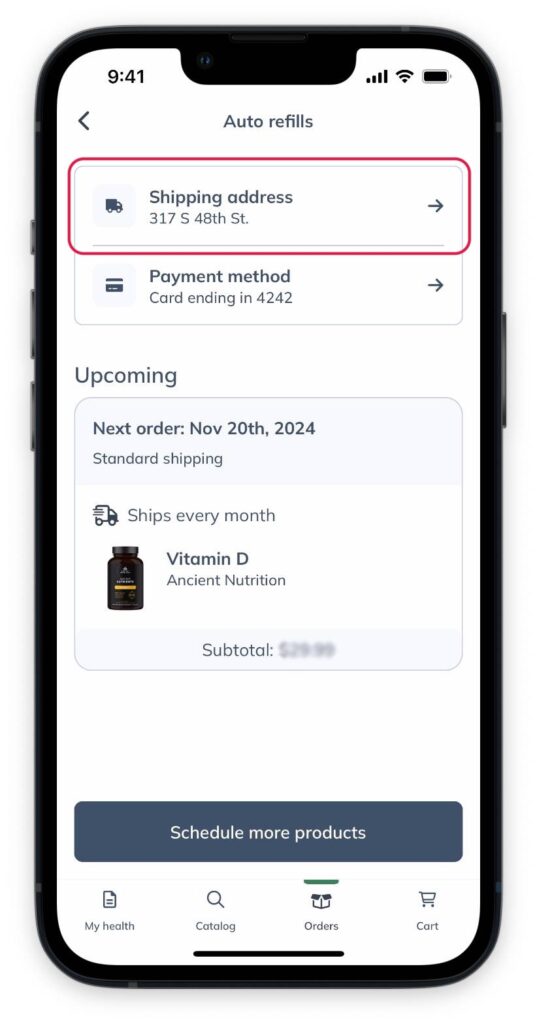
- From here, you can remove your existing shipping address, or add a new address.
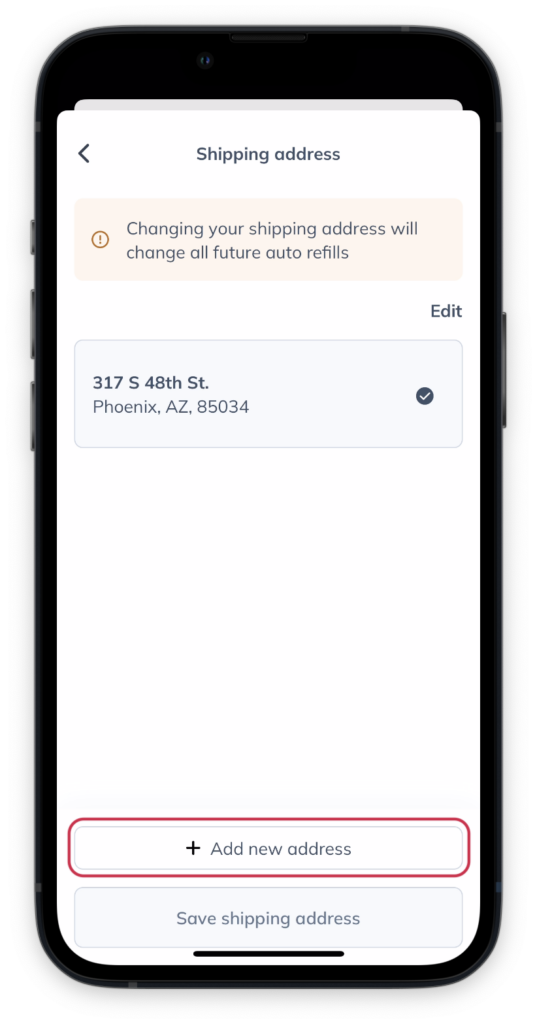
You can manage shipping addresses for your auto refills from the Auto refills page. The selected address is the address that future auto refills will ship to. Each line of the address has a 35-character limit, so you may need to abbreviate parts of your address if it exceeds that length.
Adding a shipping address
To add a shipping address on a desktop browser:
- Click Expand menu next to the Ship to heading.

- Click the +Add shipping address button.
- Then, fill out the Add a new address modal, ensuring that no line exceeds 35 characters.
- Finally, click Add new shipping address.
Editing or deleting a shipping address
To edit or delete a shipping address:
- In the expanded Ship to section, select the options menu ( ).

- Then, click Edit or Delete. When editing, make sure to click select Update shipping address to save your changes.
You can manage shipping addresses for your auto refills from the Auto refills page. The selected address is the address that future auto refills will ship to. New addresses are automatically selected as the ship-to address for your future orders. Any new address you add will automatically be selected as the shipping address for upcoming orders.
Adding a shipping address
To add an address in a mobile browser:
- Tap Ship to.

- Then, tap + Add shipping address.
- Fill in all required fields.
- Finally, tap Add new shipping address.
Editing or deleting a shipping address
To edit or delete a shipping address:
- In the expanded Ship to menu, hit the options button ( ).

- Then, tap Edit or Delete. When editing, make sure to tap select Update shipping address to save your changes.
Editing your delivery method
You can change the delivery method of an auto refill order within your auto refill page.
To change the delivery method for an order on the iOS/Android app:
- Tap Orders ( ) from the bottom menu.
- Tap on an upcoming auto refill.
- Tap the Next order box.

- Tap Delivery method.
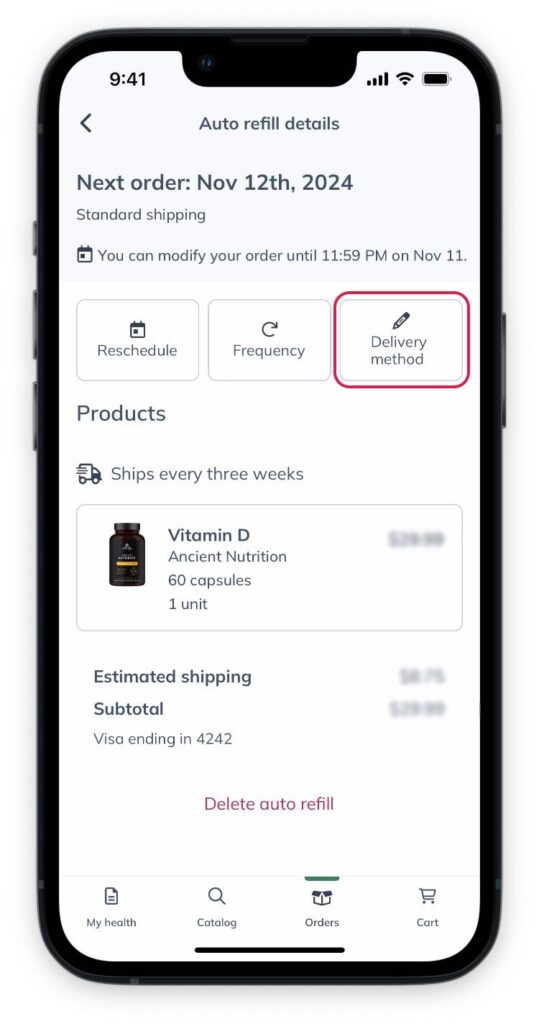
- Choose a delivery method and tap Save.
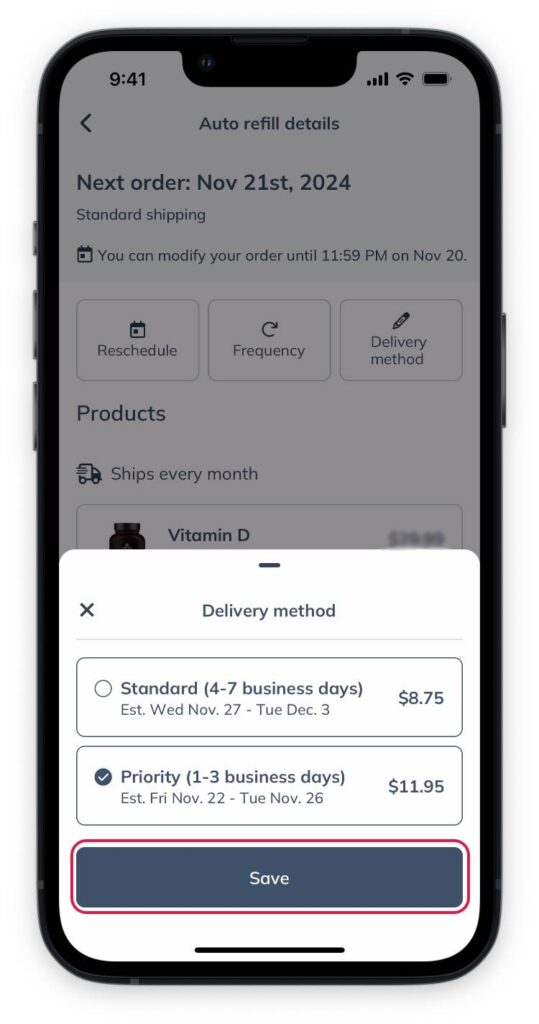
You can change the delivery method of an auto refill order within your Auto refills page.
To change the delivery method for an order on a desktop browser:
- Select the Edit shipment menu, then Update delivery method.
- Select a delivery method from the menu.
- Select Update to save your changes.
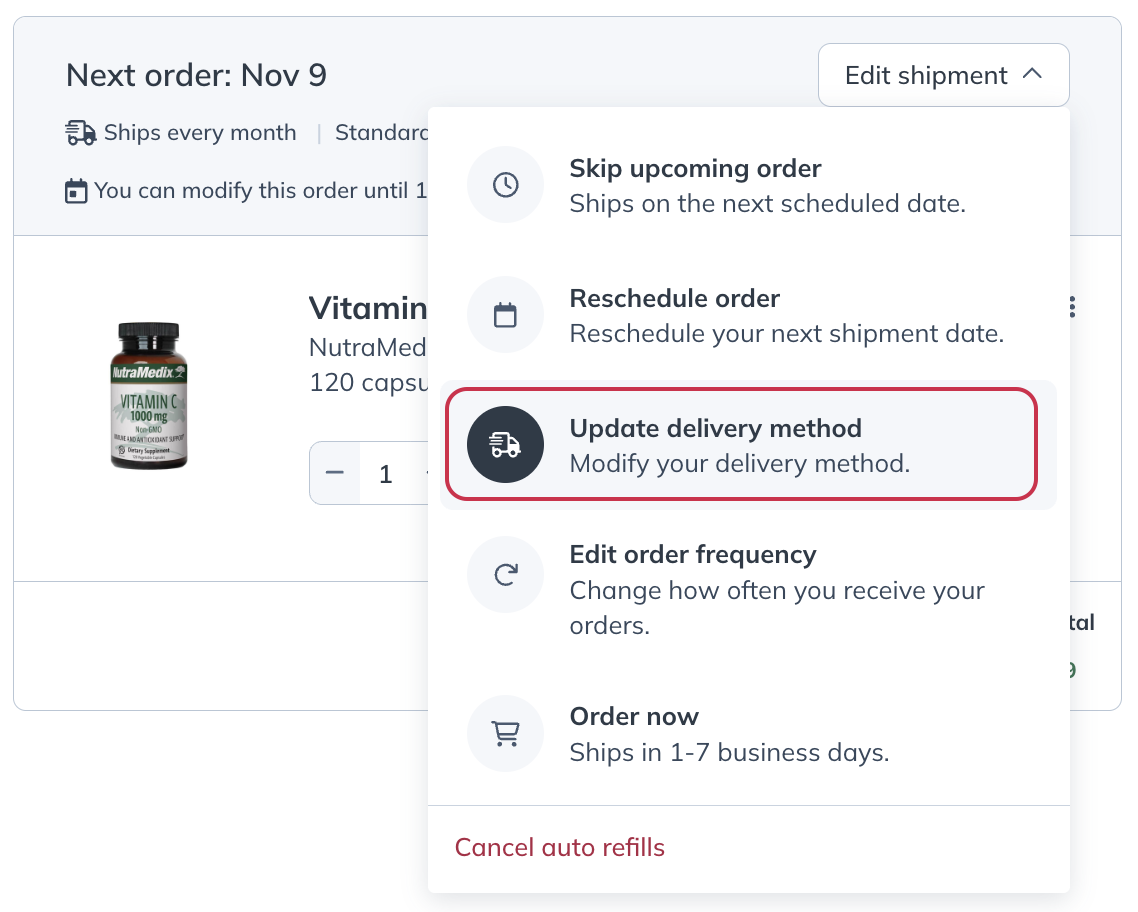
Changing the delivery method for an auto refill order.
To change the delivery method for an order in a mobile browser:
- Tap the auto refill order’s options menu ( ), then Update delivery method.
- Select a delivery method from the menu.
- Tap Update to save your changes.
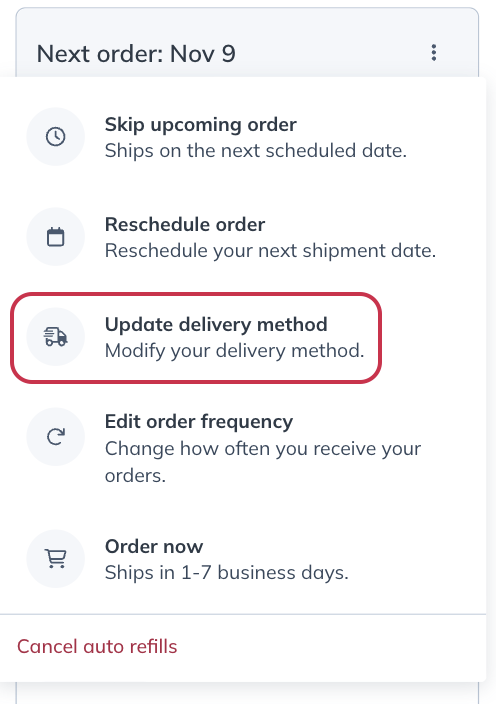
Changing the delivery method for an auto refill.
Your payment method
Charges will be applied to the credit card selected under Payment method on the Auto refills page. You can delete or add credit cards from within the iOS/Android app. Note that charges can’t be transferred to an alternate payment method once an order is placed.
Adding a payment method
To add a new payment method for an auto refill in the iOS/Android app:
- Tap the Orders tab.
- Tap your upcoming auto refill order.
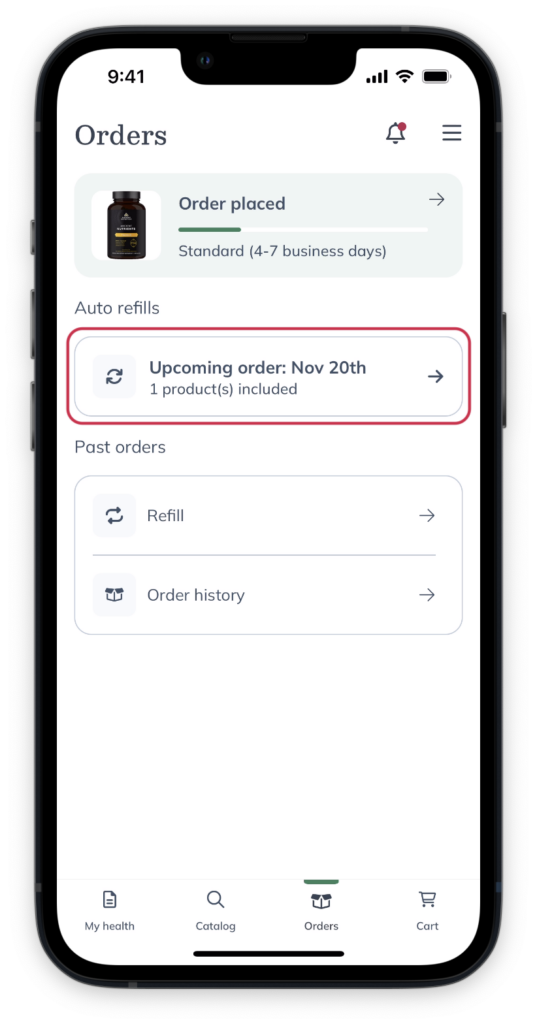
- Tap Payment method.
- Tap + Add new payment method.
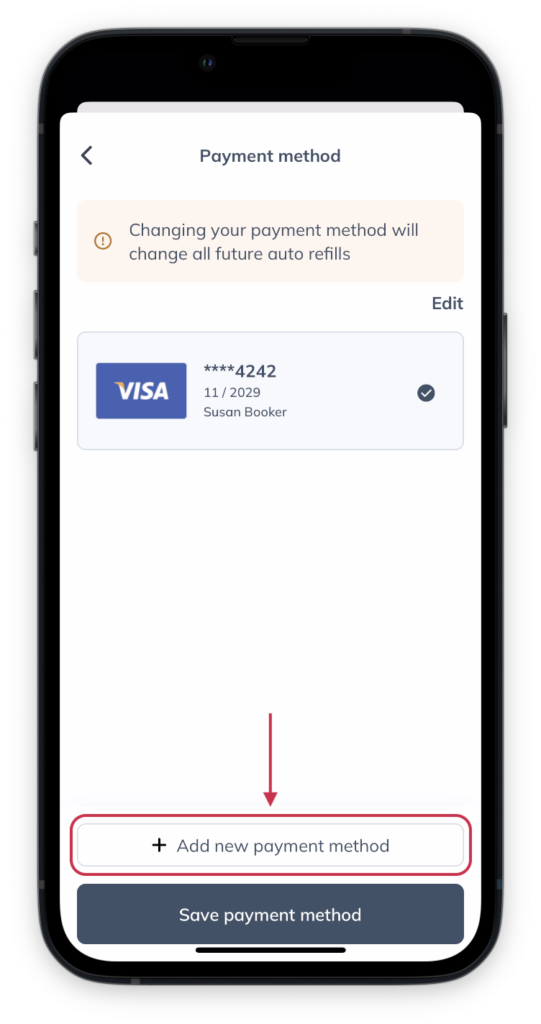
- Type the card information into the card field.
Optional: Click the toggle for Same as shipping address if your card’s address is not the same as the order’s shipping address. - Tap Add payment method.
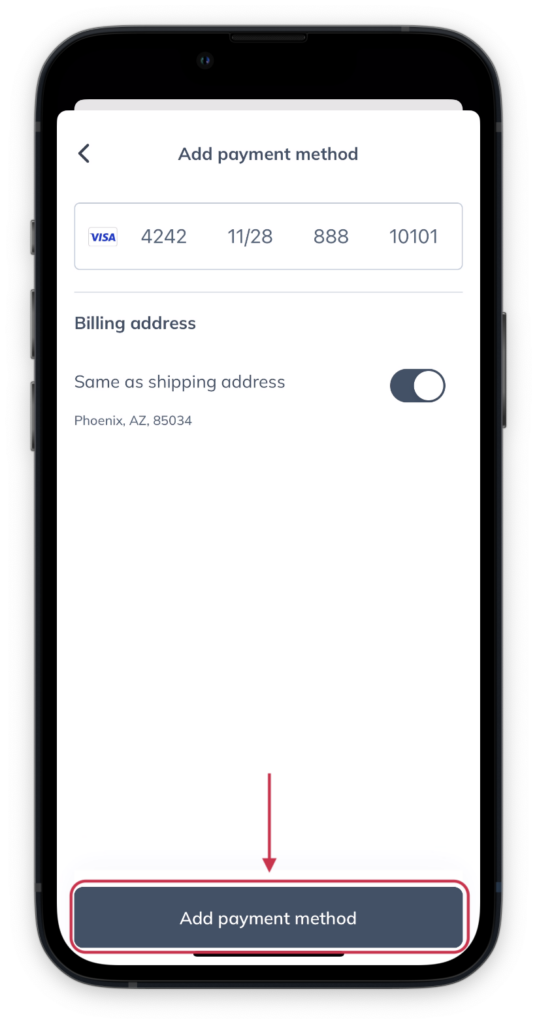
Removing a payment method
To remove a payment method:
- Tap the Orders tab.
- Tap your upcoming auto refill order.
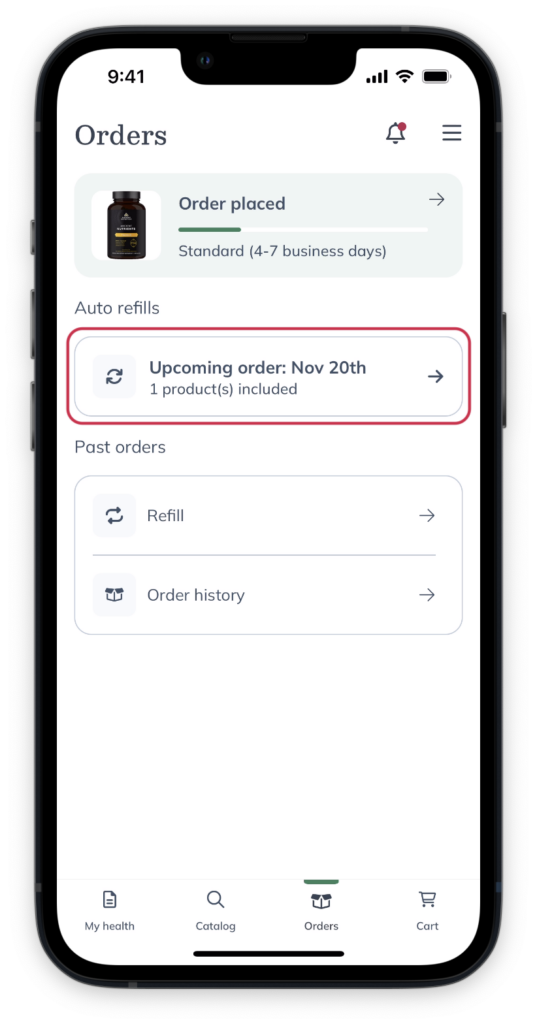
- Tap Payment method.
- Tap Edit.
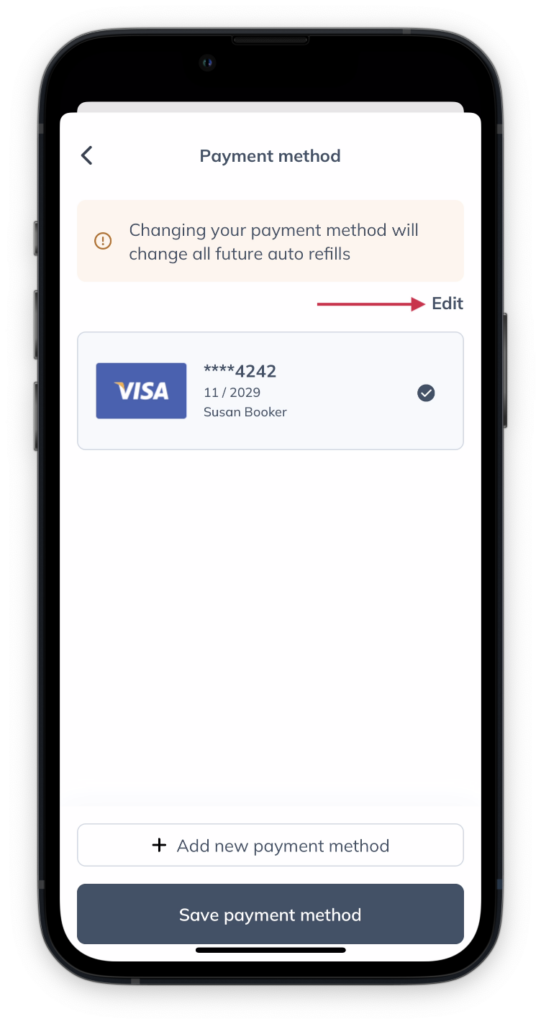
- Tap the X button.
- Tap Confirm to delete the payment method.
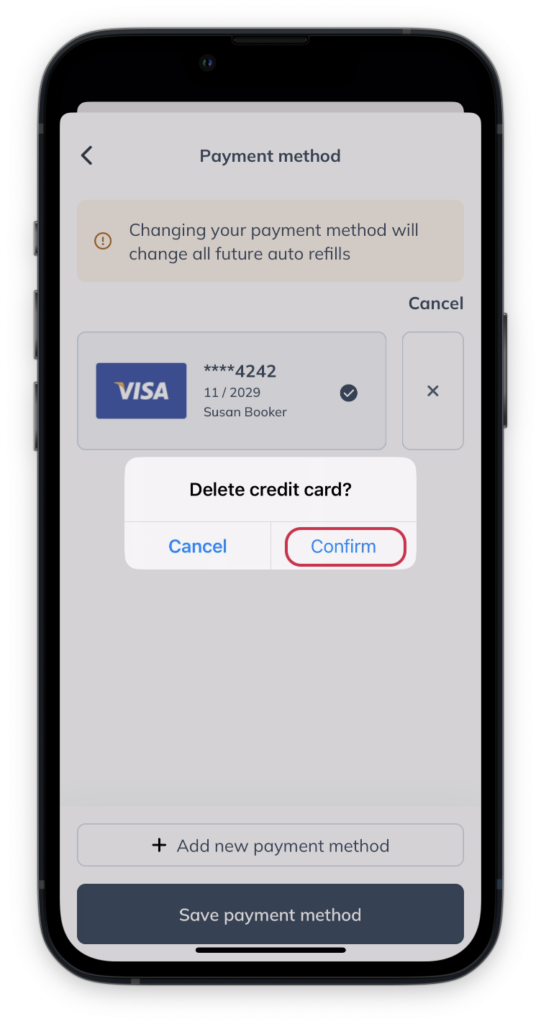
Adding a payment method
To add a new payment method from the Auto refills page in a desktop browser:
- Expand the Payment method menu ( ).

- Select +Add new payment method under the Payment method section.
- Fill in the required fields, then select Add new payment method to save your changes.
Removing a payment method
To remove a payment method:
- Expand the Payment method menu ( ).

- Click options next to the payment method you’re looking to remove.
- Click Delete in the dropdown.

To add a new payment method from the Auto refills page in a mobile browser:
- Expand the Payment method menu ( ).

- Select +Add new payment method.
- Fill in the required fields, then select Add new payment method to save your changes.
Removing a payment method
To remove a payment method:
- Expand the Payment method menu ( ).

- Tap the options menu ( ) next to the payment method you want to remove, then tap Delete.
