Last modified: February 12, 2025
Lab orders dashboard
Providers
Overview
Upgrade how your practice manages labs with one centralized dashboard to oversee testing across your entire team. Use your lab orders dashboard to stay on track with your patient’s testing progress through real-time status updates and eliminate additional portals. In this guide, we’ll walk you through how to use your lab orders dashboard and test tracking system to keep your team organized.
Accessing your lab orders dashboard
Find your practice’s lab order dashboard from the main left hand navigation by choosing Patients and then clicking Lab orders.
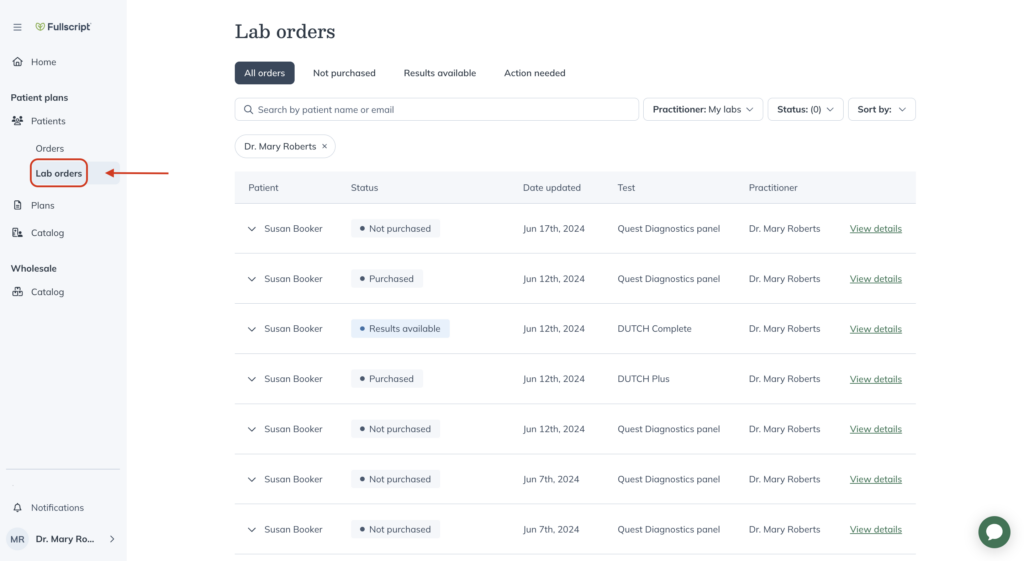
Using the lab orders dashboard
The lab orders dashboard allows you to efficiently search for patients, apply filters and view the patient’s testing status– all from your Fullscript account.
At the top of the dashboard you’ll see four tabs for you to quickly filter by:
- All orders: All lab orders regardless of current test status
- Not purchased: Only lab orders that have not been purchased yet
- Results available: Labs that have received partial or full results
- Action needed: Orders that have encountered an issue and require an action from a member of your team. For example, a specimen issue.
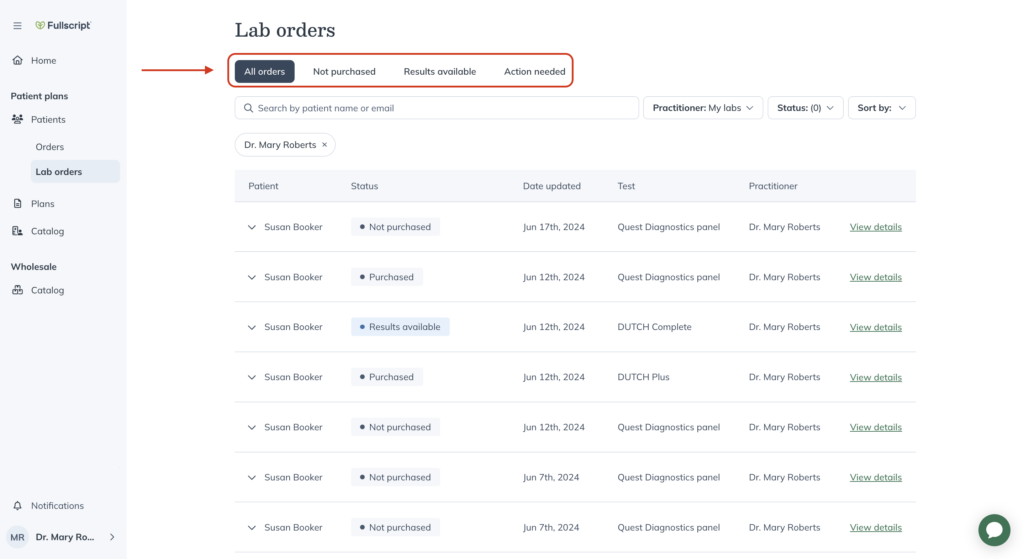
Dashboard organization
Our dashboard is designed to show you the most important information about your lab orders to keep your team focused. Each column is organized to show:
- Patient: The patient’s name on the order.
- Status: Shows the current status of each test (e.g., Results Available, Purchased, Processing at Lab).
- Date Updated: Indicates the date of the most recent status update for each test.
- Test: Lists the specific test ordered.
- Practitioner: Identifies the practitioner who ordered the testing.
- Details: Provides a link to view details about each order.
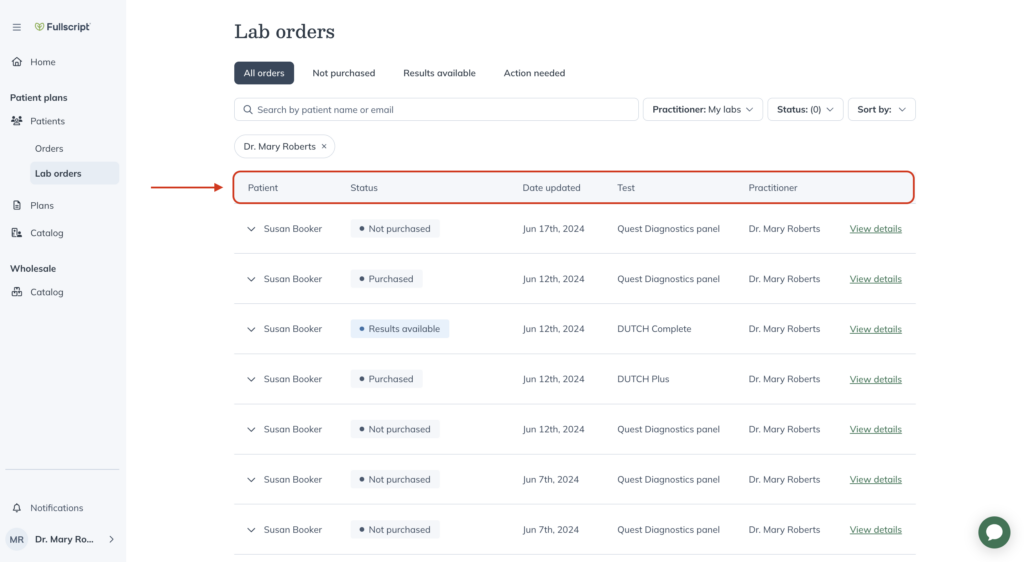
Searching for a patient
Use the search box to enter your patient’s name or email to immediately access any lab orders associated with them on Fullscript.
Click the caret icon next to the patient’s name to expand the view and see all biomarkers associated with that patient’s test.
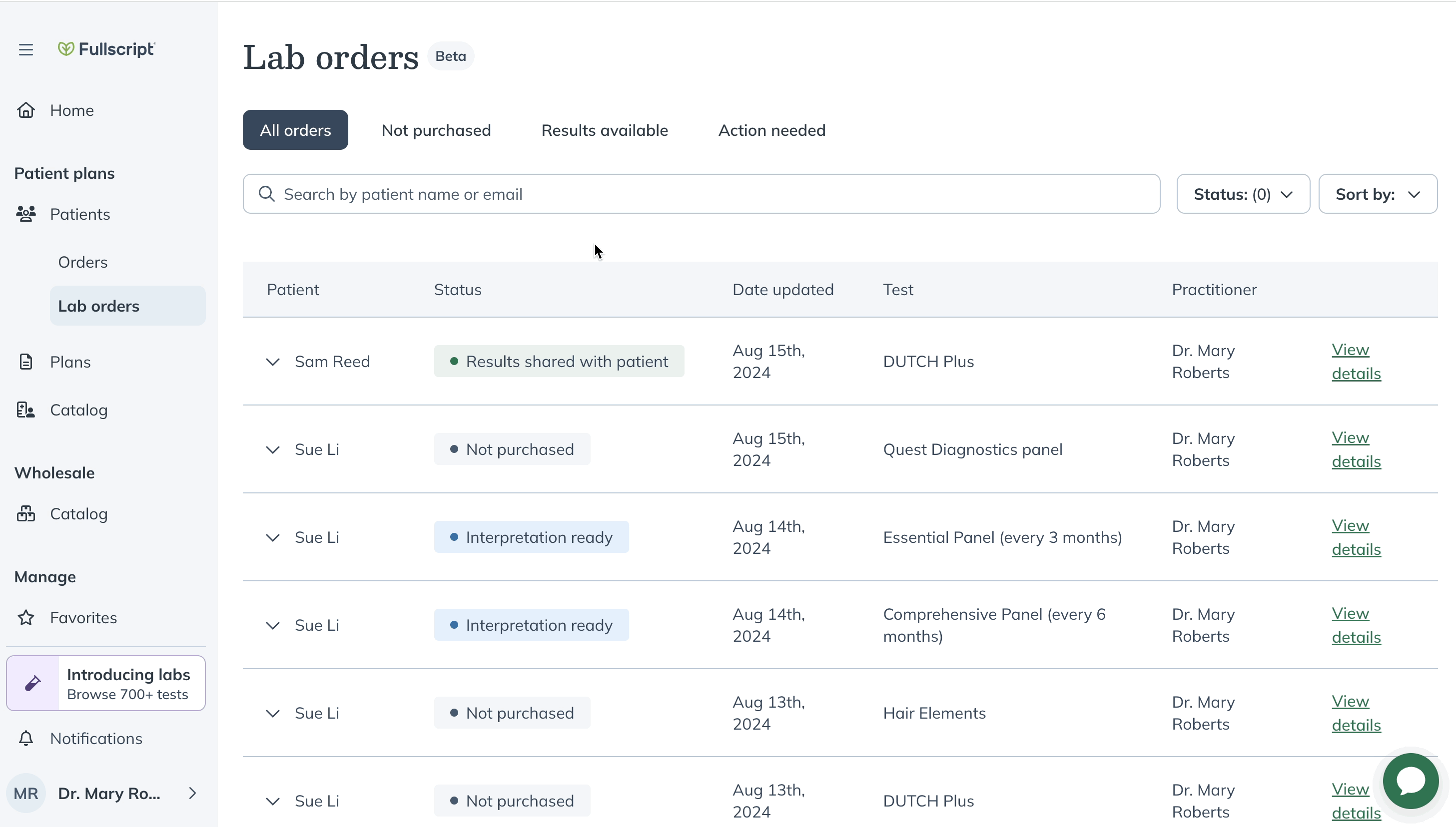
Filtering by practitioner
By default, you’ll see all lab orders filtered to show only your patients’ lab testing in the dashboard. Use the drop-down Practitioner filter to change this view to another practitioner on your account, or choose All to manage all the lab orders across your entire team.
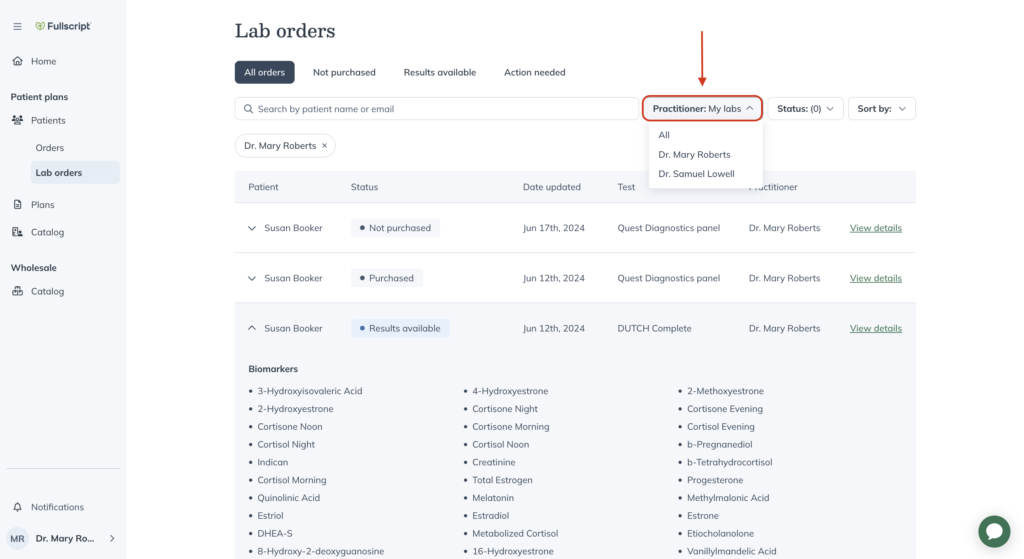
Filtering by test status
You can filter by Status to see only orders that are currently in certain test status categories. For example, choosing only tests with the current status of Processing at lab allows you to quickly view any patients who will need upcoming appointments to review results.
For more information about testing status changes, see the later Tracking your patients testing status section of this guide.
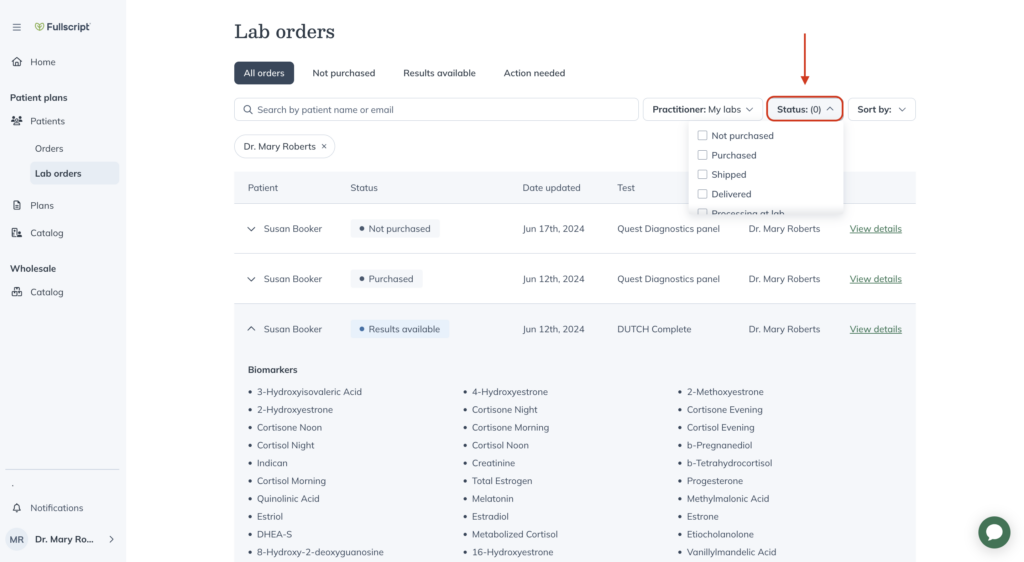
Sorting the dashboard
Optimize your view by using the Sort by option to organize your dashboard according to your preferences. You can sort the orders based on:
- Recently Updated: Displays orders with the most recent status changes at the top.
- Plan Sent (Newest): Lists orders by the date the plan was sent, with the newest first.
- Plan Sent (Oldest): Lists orders by the date the plan was sent, with the oldest first.
Viewing more details about a patient’s order
For a detailed understanding of your patient’s order, click View details to open a comprehensive look into the order.
This comprehensive page includes the entire history of your patient’s testing status, their requisition form, results, and instructions.
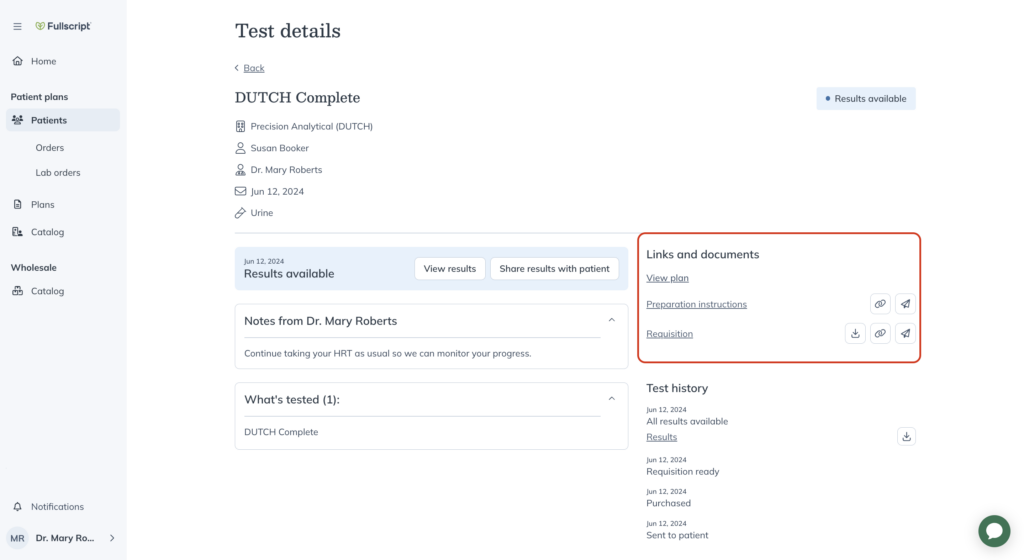
Tracking your patient’s testing status
In the lab orders dashboard, you can view your patient’s current test status. The most recent status is displayed next to the test name.
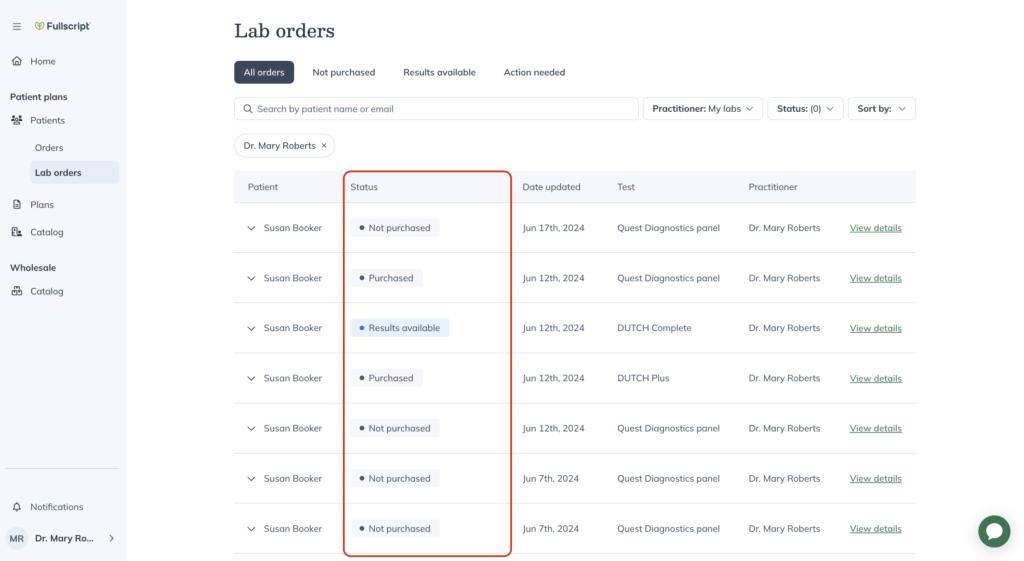
To view the full timeline of status change updates, click View details to see every dated status update under Test history.
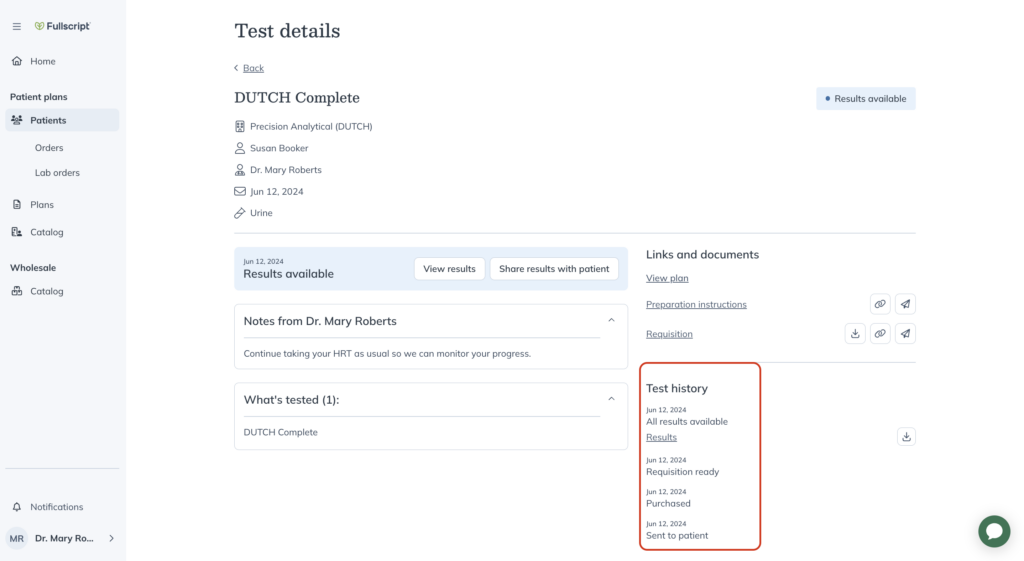
As testing moves through the process, you will see the most current test status, as well as the entire Test history of dated status changes. Below are the most common test statuses:
- Not purchased: Your patient has not completed checkout to purchase their testing.
- Test purchased: Your patient has successfully purchased their testing.
- Processing at lab: The lab has received and is now processing the test sample.
- Partial results available: Some of your patient’s testing results are ready to be viewed.
- Results available: All test results are available.
- Results shared with patient: You have shared results with your patient and they have been notified by email with a link to view them in their Fullscript account.
Less common status changes
Below you’ll find less common status changes that you may rarely see with your testing.
- Results amended: The original results PDF has been amended by the lab company.
- Expired: Testing orders expire after one year.
- Refunded: The test has been successfully refunded.
- Canceled: The test has been canceled by you or your patient.
- Rejected by the authorization network: During the order review process, the authorizing clinician may decide to deny the order. In this rare circumstance, your client will be refunded the cost of the test plus the authorization network fee and you will be notified immediately. Learn more about the authorization network.
Incomplete tests and specimen issues
If you’re ordering labs, you know that sometimes the testing process doesn’t always go as planned. There can be incomplete tests where the labs are missing critical information or enough sample quantity to process a sample, or specimen issues when a sample doesn’t arrive at the lab in viable condition.
Fullscript proactively handles these issues directly with the labs and coordinates any next steps with you and/or your patient, minimizing your involvement whenever possible.
When an Incomplete test or Specimen issue status is identified, our labs team will immediately send you an email notification and begin resolving the problem.
If your patient needs a recollection kit our team will manage that entire process, ensuring your patient receives a replacement kit with tracking while keeping you informed at every step of the way.