Last modified: November 7, 2024
Dispensary and individual patient discounts
Overview
Dispensary owners can choose to earn a margin from product orders placed in their dispensary. Doing so allows some flexibility to extend discounts to patients through dispensary-wide and individual patient discounts. These discounts are stacked when used together but can’t exceed the maximum discount available in your region. The maximum discount or profit margin available is 35% for US dispensaries, 25% for Canadian dispensaries.
Patients of no-profit dispensaries receive a 10% discount on all products automatically. This discount can’t be adjusted.
Extendable discounts
The following discounts are available for profit accounts only, are stackable, and reduce the profit margin earned from patient orders. Discounts apply to all products (MSRP) in the dispensary and can’t be limited to select products or brands. Discounts can be changed at any time except during active Fullscript-run patient promotions.
- Your dispensary or dispensary-wide discount applies to all patients in the dispensary — change it here!
- The auto refill & save discount applies to scheduled auto refill orders only. This can help incentivize the use of auto refill and, by extension, increase patient adherence!
- Individual patient or client discounts apply to individual patients. This discount can be set when adding or importing new patients and can be updated for existing patients from their profiles.
- 1st product order discounts apply to individual patients and extend additional savings on the patient’s first product order only.
- Promotional discounts apply to all patients in your dispensary during Fullscript-run patient promotions only. This discount increases patient savings for a limited time. If enrolled, this discount is enabled/disabled as the promo begins and ends.
Setting a dispensary discount
Your dispensary discount can be updated at any time and offers a discount to all patients in your dispensary. Changes are reflected in your patient accounts immediately and can’t be retroactively applied to orders placed before changes were applied.
To adjust your dispensary discount:
- Go to the Financial and discounts page in Dispensary settings.
- Click the pencil icon ( ).
- In the Manage discounts section, scroll to the Dispensary discount heading.
- Select the menu next to All orders and select the base discount (%) to apply to all patient orders placed in your dispensary. Discounts are stackable but can’t exceed the maximum in your region: 35% for US dispensaries; 25% for Canadian dispensaries.
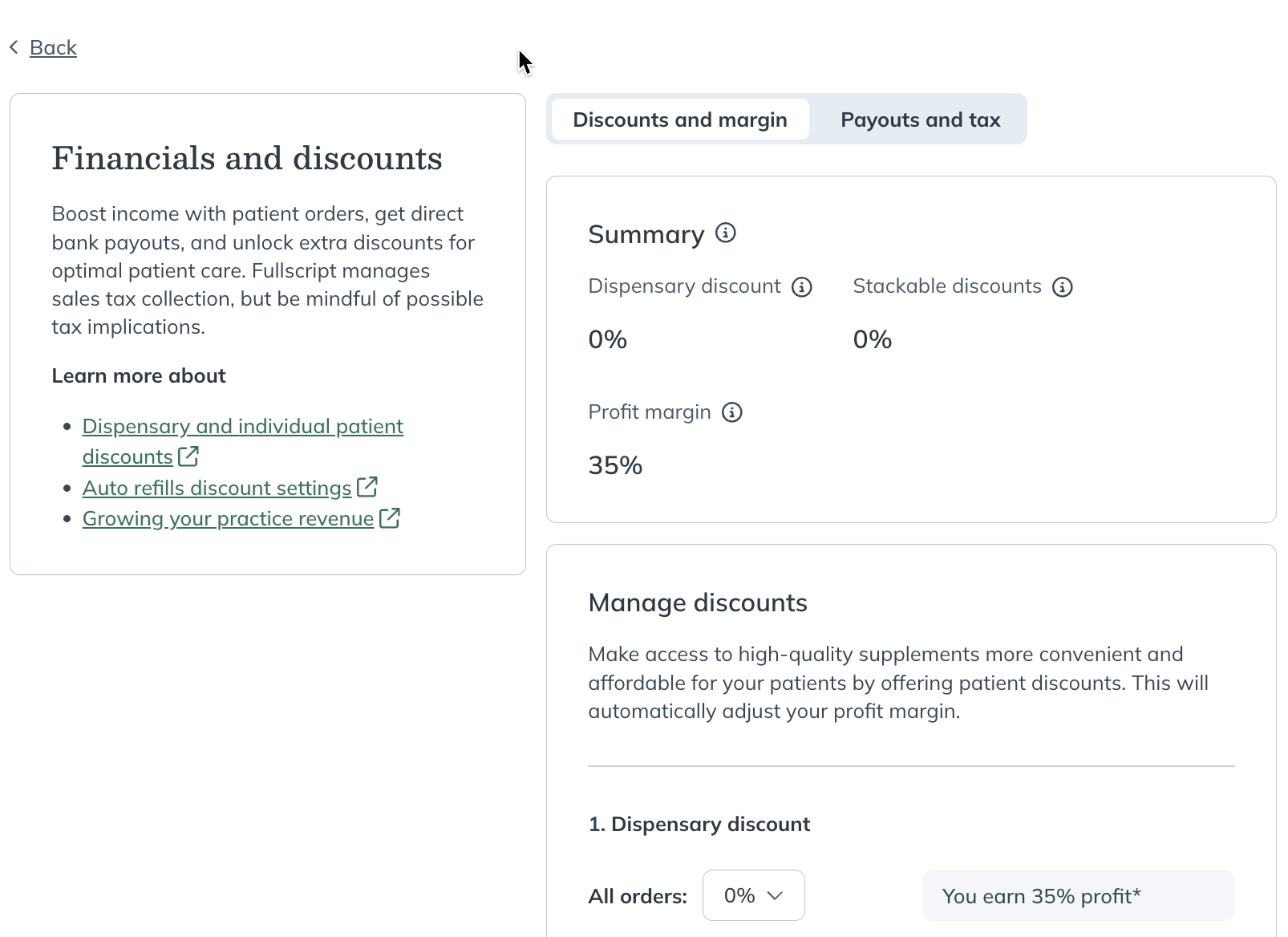
- Review the discount selected and corresponding profit margin, then click Save to submit. Discounts update for patients immediately and won’t impact orders that have already been placed.
Profit margin v. patient discount example
Increasing your profit margin decreases the dispensary-wide patient discount and vice versa. Consider this example:
- If a US dispensary sets the dispensary discount to 20%, they’ll earn a 15% profit margin.
- If the dispensary discount is decreased to 15%, the profit margin increases to 20% immediately.
Providing individual patient discounts while creating new patients
Unlike a dispensary discount, providing an individual patient discount won’t impact any other patient’s discount in your dispensary. You can activate individual patient discounts as patients are created or by editing an existing patient’s profile.
To extend an individual patient discount while creating a new patient:
- While creating a new patient, click +Patient discount.
- From the Patient discount drop-down menu, select a patient discount.
- Finish the patient’s profile and create the patient, or create them and start a new plan. Prices will be reflected in individual plans, shared plans, and patient catalogs at the discounted rate.
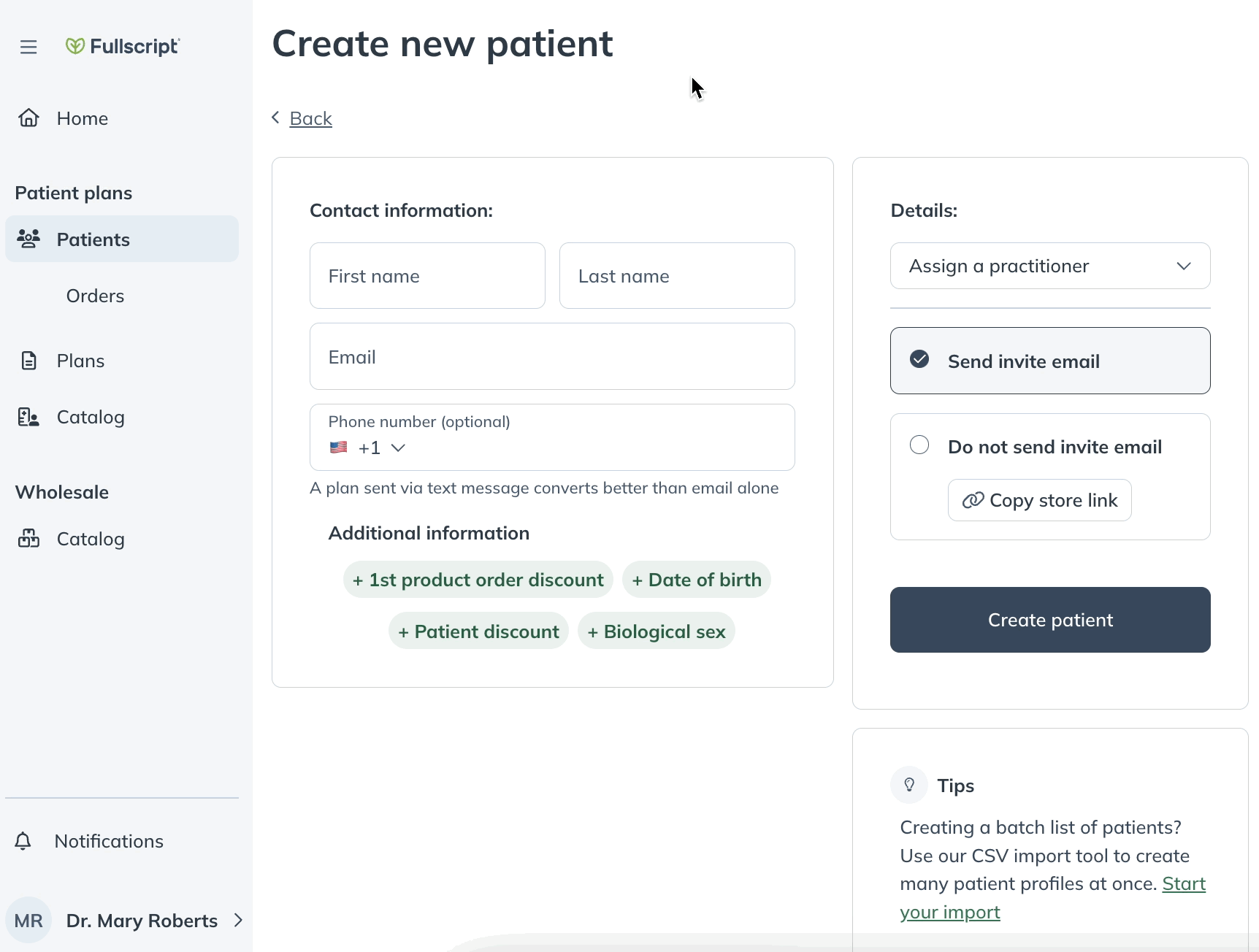
Adjusting individual discounts for existing patients
To adjust a patient’s discount:
- While on the Patients page, use the search field to look up the patient profile.
- Select the patient’s More options ( ) icon.
- Then, click Edit.
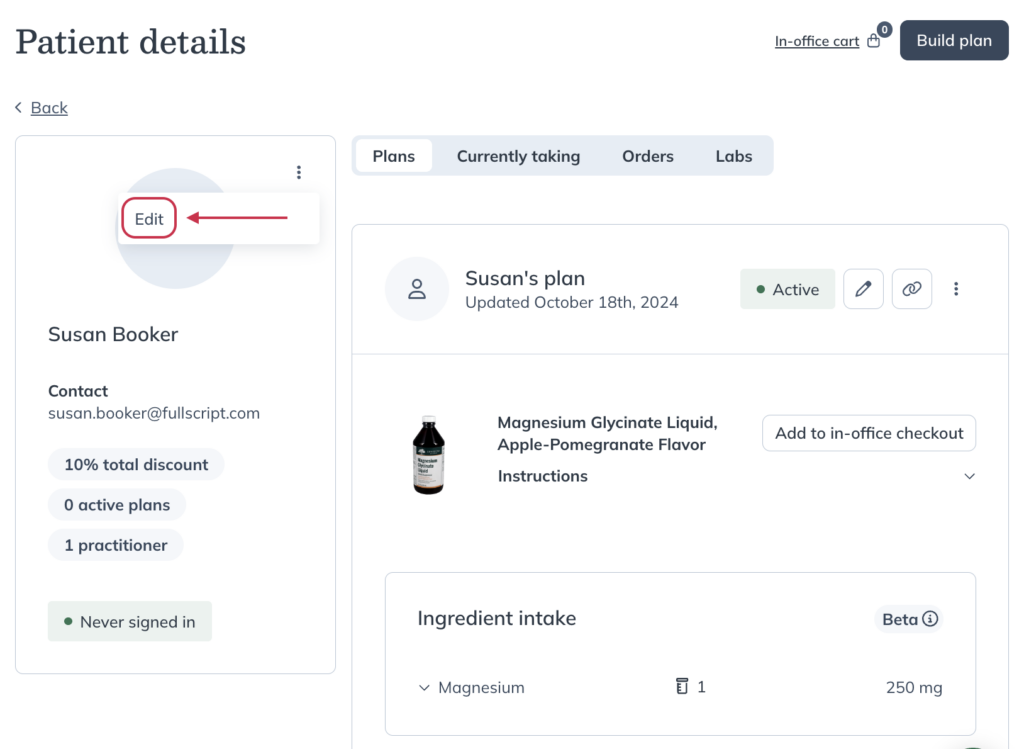
- Under Additional information, click + Patient discount and select a discount.
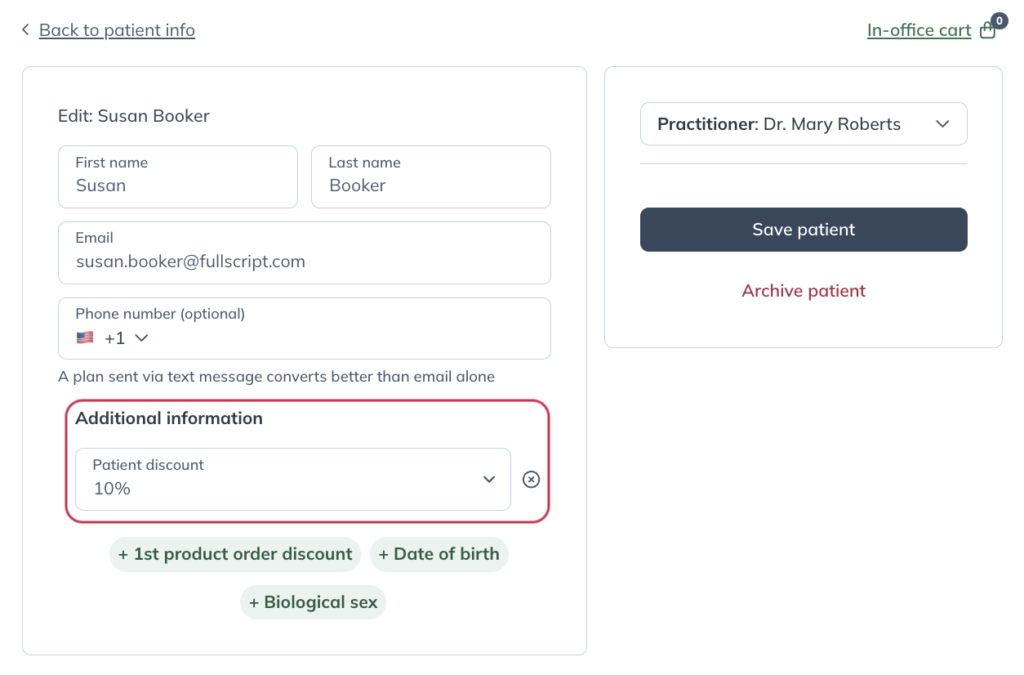
- Click Save patient.
Offering ‘1st product order’ discounts to patients
To provide a first product order discount while creating a patient:
- While creating a new patient, click + 1st product order discount.
- From the 1st product order discount menu, select a discount.
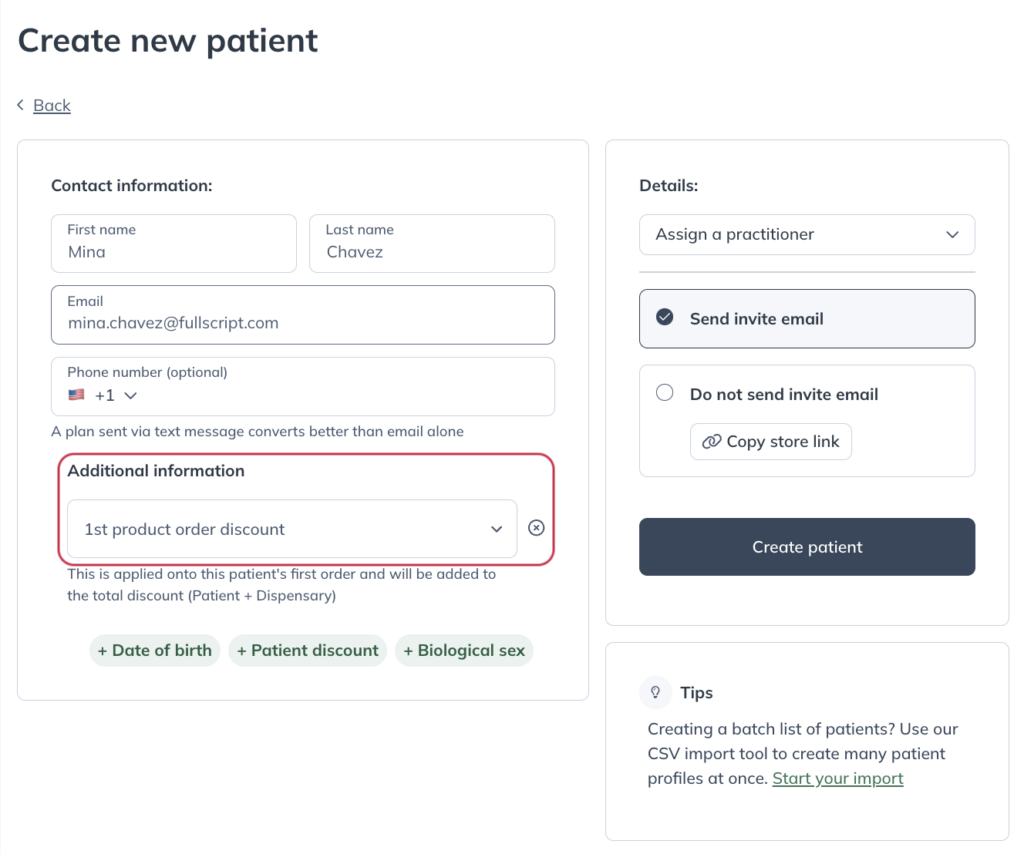
- Complete the patient’s profile and click Create patient. The discount will immediately reflect in patient plans, multi-patient/community plans, and patient catalogs for the 1st order only.
To provide a first product order discount to an existing patient’s profile:
- While on the Patients page, use the search field to look up the patient profile.
- Select the patient’s More options ( ) icon.
- Then, click Edit.
- Under Additional information, click + 1st product order discount and select a discount.
- Click Save patient.
The patient experience: How discounts are displayed
Discounts are actively displayed in patient accounts either as a flat discount (all dispensary and individual discounts combined) or the retail price slashed out and replaced with the discounted price. See the images below for examples of where and how discounts are displayed to patients in their accounts.
In individual plans and multi-patient plans:

In the shopping cart:

In the catalog (if available):

Discounts are also shown in their order history, auto refills, emails, and anywhere supplement or wellness products are displayed.