Last modified: February 12, 2025
Custom panels
Providers
Overview
In this guide you’ll learn how to group your most frequently ordered Quest biomarkers into custom panels to speed up your Quest ordering process. With labs on Fullscript, you can create your own personalized panels to organize your lab ordering around specific conditions, membership packages, or new patients – the choice is yours.
Curate your list of biomarkers, name the panel and save it for future use. All of your custom panels will live at the top of your labs catalog to quickly add to your order with one-click and adjust per patient.
Creating a custom panel
Follow these steps to create a custom panel to add to your account:
- Select Catalog in the main left-hand navigation, then choose Labs.
- On the right hand side of the labs catalog, you’ll see Build custom panel.
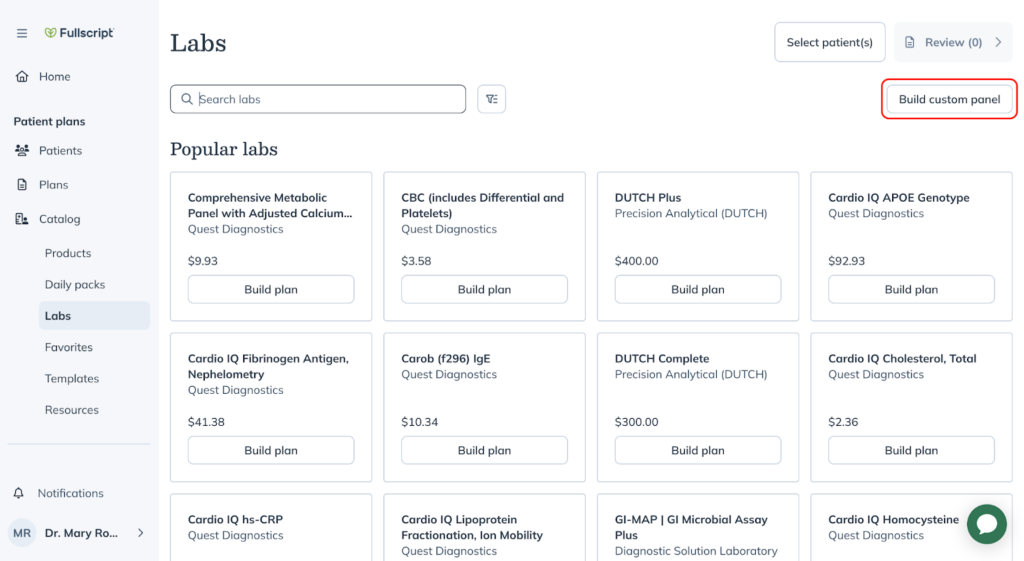
- In the custom panel builder, you’ll be able to use the search bar to find and select the Quest biomarkers you want to group together. You can search by Quest test code or biomarker name. Click on the individual test name to pull up Test details and learn more.
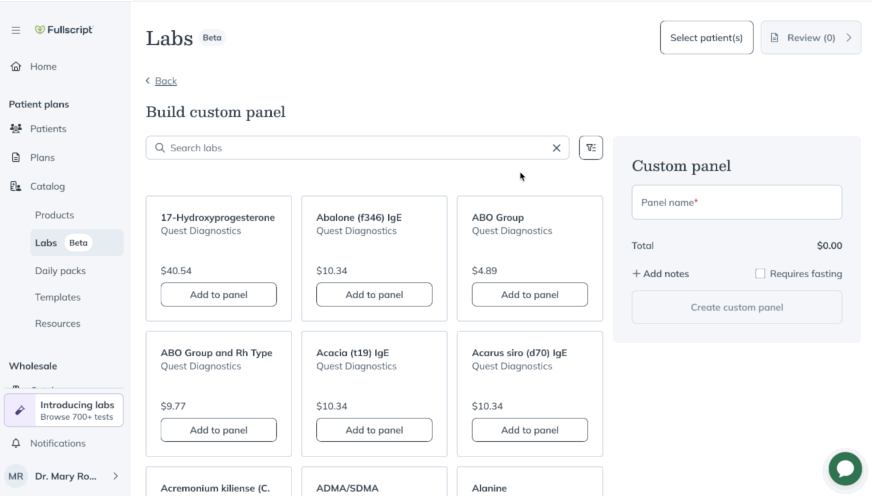
- As you add biomarkers, a summary will appear on the right-hand side, displaying the total number of biomarkers included and the cost. Click the X next to any biomarker to delete it.
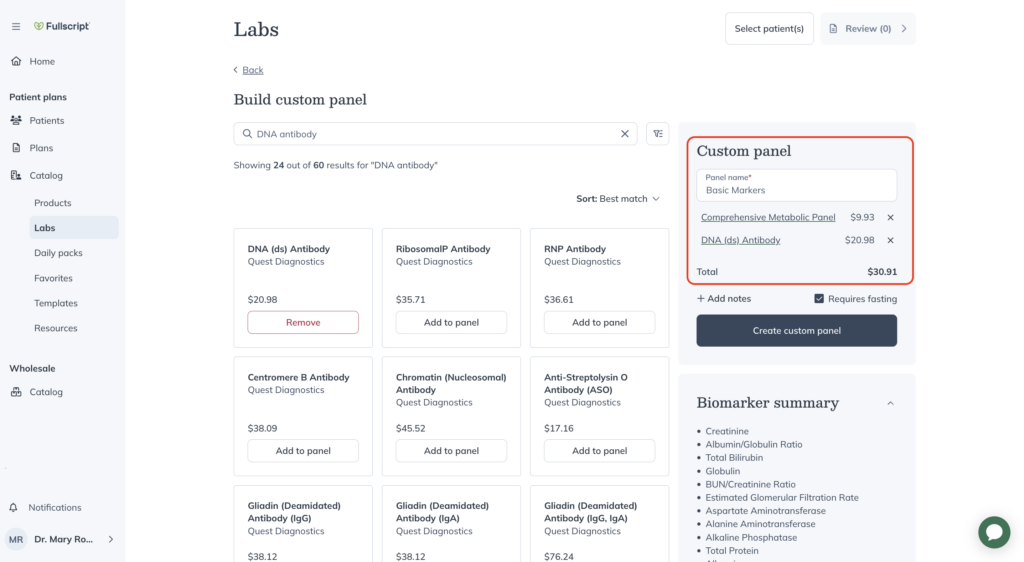
- Customize your panel by clicking + Add notes to include any relevant content such as specific testing instructions you would always want to include for this panel.
- The Requires fasting check box will automatically be checked if Quest reports this. You also have the option to check or un-check that box based on your own preferences.
- Enter your Panel name in the provided field and click Create custom panel to save it to your account for future use.
Viewing & editing Custom panels
All of your custom panels will be located at the top of your Labs catalog so you can quickly add them to a plan.
View and edit your custom panel at any point to make changes by:
- Clicking into the custom panel tile
- Review and Edit to make changes to any of the Tests included or Notes.
- To remove the panel from your account, choose the ellipses beside the edit button to Delete the panel entirely.
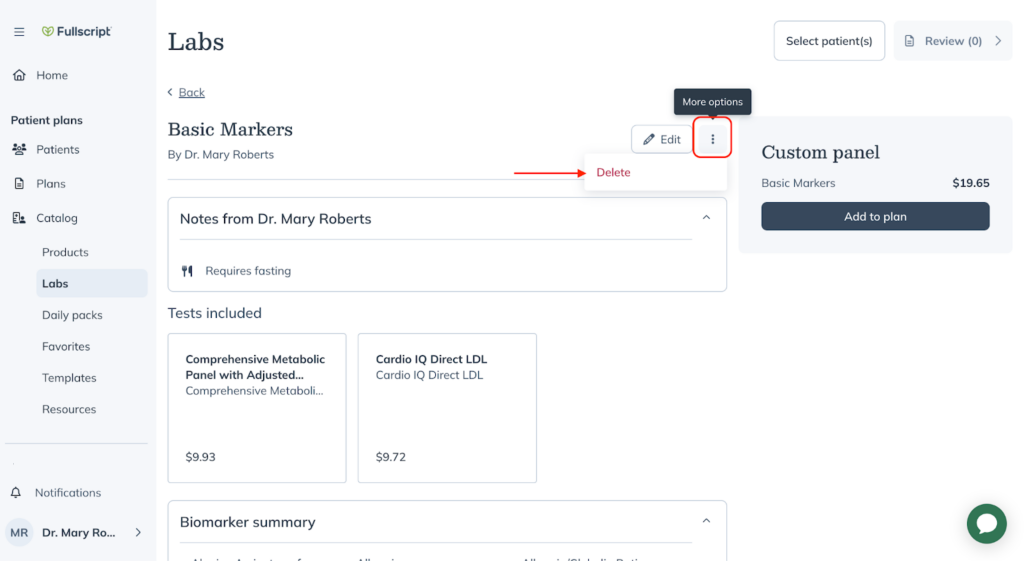
Adding a custom panel to a plan
From the Labs home screen, click Add to plan under the custom panel in the same way you would for an individual test.
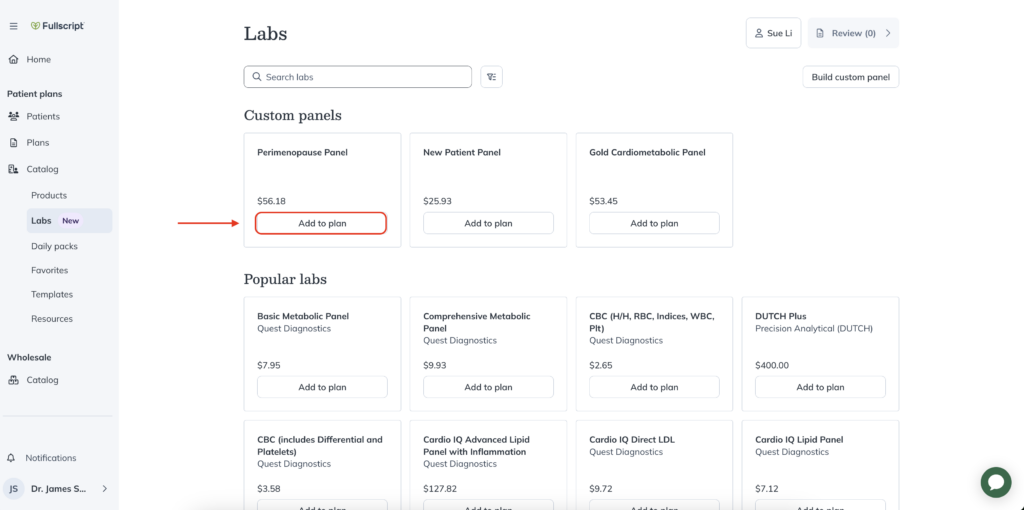
Once you’ve added the custom panel to the plan, from the Review plan screen you can always make any changes to the panel based on that individual patient.
If you want to delete a biomarker, click the ellipses next to an individual biomarker and remove.
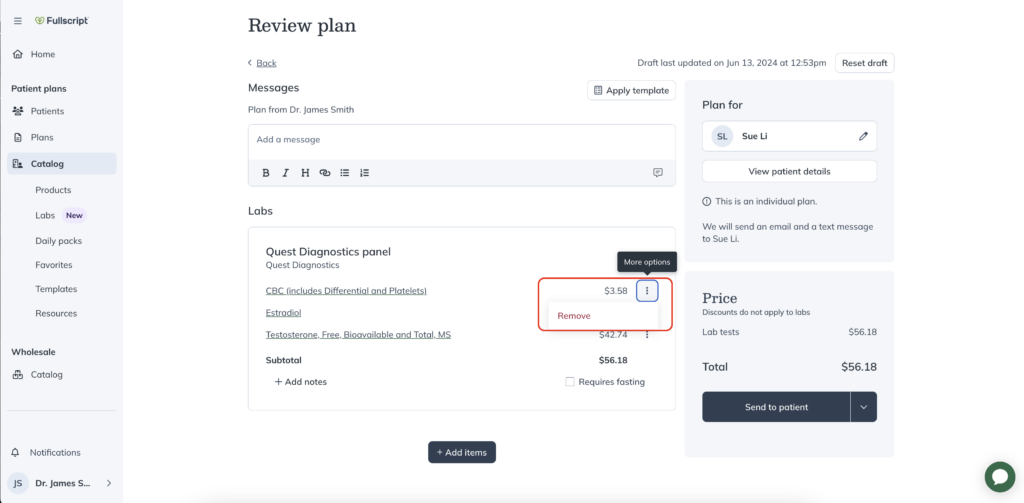
You can also add any biomarkers by navigating back to the Labs catalog and searching for any biomarkers you want to include.
Click Send to patient when finished.
Questions about creating a custom panel? Reach out to our labs support team and we’ll be happy to help.