Last modified: February 12, 2025
Creating and applying templates
Templates
Use templates to send plans for individual patients or multiple patients with just a few clicks. You can also share your templates with colleagues in your dispensary, supporting patient wellness across your whole practice.
Our in-house integrative medical advisory team has also curated evidence-based templates that you can explore in the platform and from within Fullscript’s Knowledge Center.
Video: Building plans | Applying and editing ready-made templates
Creating new templates
To build a new template:
- Click Plans in the left-side menu.
- Select Templates.
- Click Build template.

- Choose whether you’d like to share the template with All staff, Specific staff, or Only me.

- Create your template the same way you would create a plan, adding products, labs, resources, a message snippet, etc.
- Select Review, then give your template a title.
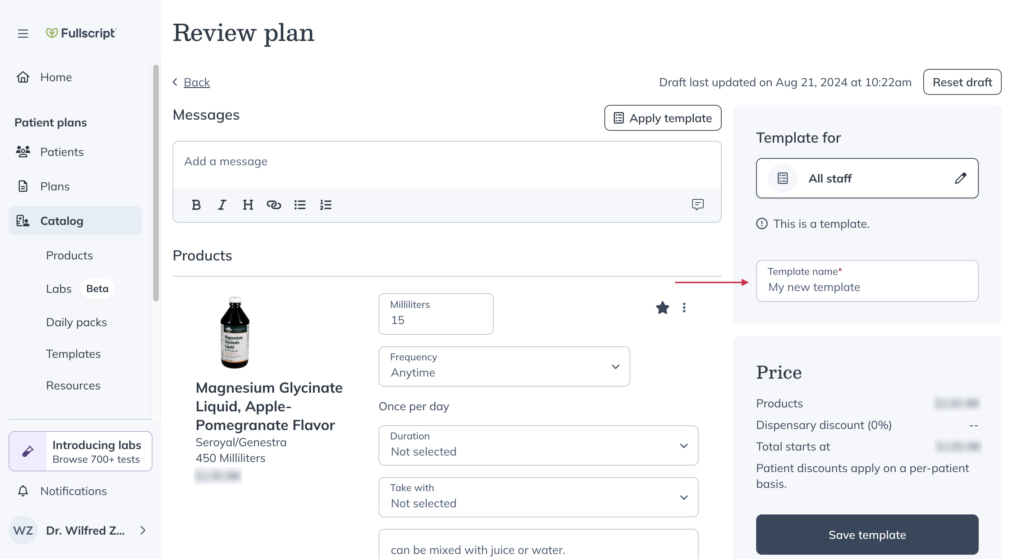
- When you’re finished, click Save template.
Creating templates from existing plans
Multi-patient plans can be saved as templates to save time creating new plans in the future.
To save a multi-patient plan as a template:
- Click the Plans tab.
- Then, click Multi-patient in the dropdown.

- Click on the multi-patient plan you’d like to save, which will open a drawer from the right of the page.
- At the bottom of the drawer, type in a name for the template.
- Then, click Save.

Applying templates to new plans
To apply a template to a new plan:
- Click Plans.
- Then select Templates.
- Open the template you’d like to use, then select Add to plan.

- Make any changes you need to, then select Review.
- Click Send to patient when finished.
Applying Fullscript-curated templates to plans
Templates created by Fullscript’s Integrative Medical Advisory Team are developed using an evidence-informed approach and are available to providers directly in the plan builder tool.
To apply a Fullscript template to a plan:
- Select Plans.
- Then, click on Templates.
- Scroll down in the drawer to the Made by Fullscript section, and click on the template you’d like to apply.

- Review the template then click Add to plan.

- Make any changes you need to, then select Review.
- Click Send to patient when finished.
Editing and deleting saved templates
To modify or delete a template in your account:
- Select the Plans tab.
- Click on Templates.
- Select the template you’d like to edit or delete.
- Click Delete to delete the template or Edit to modify it.
