Last modified: February 13, 2025
Canceling scheduled auto refills
Patients
How to cancel scheduled auto refills
These instructions will help you cancel auto refill orders that haven’t been placed. Confirmed orders can’t be canceled but may be eligible for return. Please see our Return policy for more information.
To cancel scheduled auto refill orders on the iOS/Android app:
- Tap Orders ( ) from the bottom menu.
- Tap on an upcoming auto refill
- Tap the Next order box.

- Tap Delete auto refill.
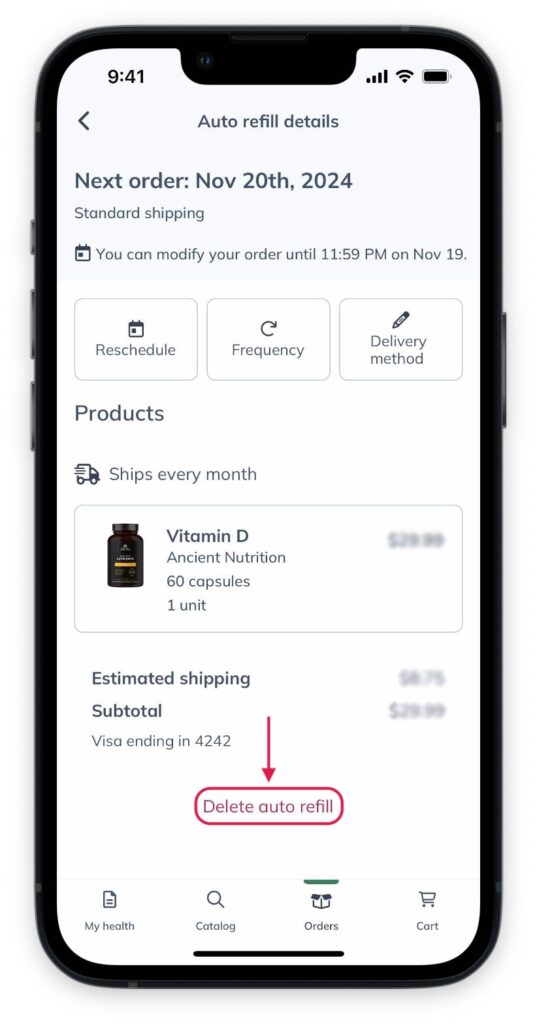
- Then, confirm by tapping Delete.
Skip an upcoming auto refill order
If you’d like to postpone your next auto refill order:
- Tap Orders ( ) from the bottom menu.
- Tap on an upcoming auto refill.
- Tap the box for the relevant order under the Upcoming heading.

- Tap Reschedule.

- Select Skip your next shipment.
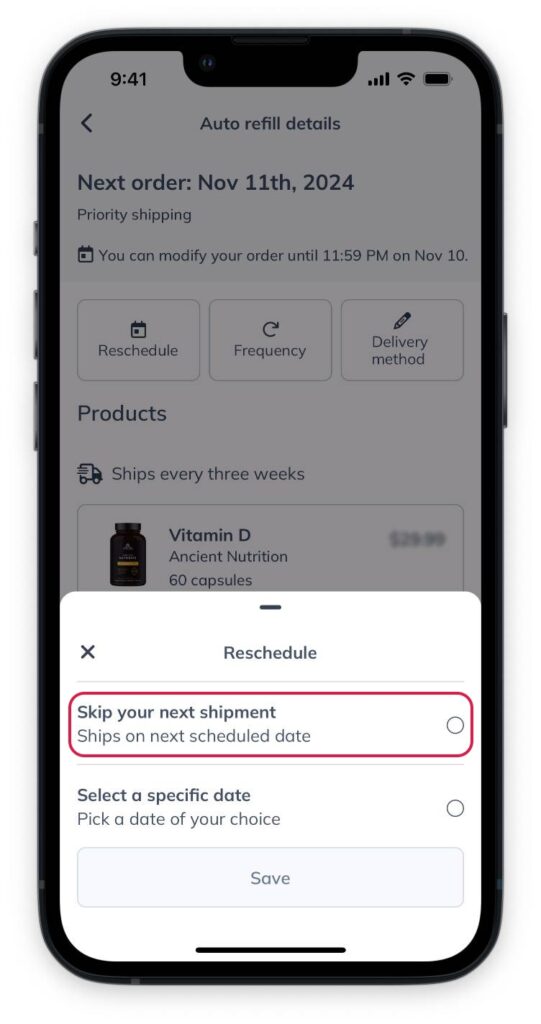
- Click Save.
These instructions will help you cancel auto refills that haven’t been placed. Confirmed orders can’t be canceled but may be eligible for return. Please see our Return policy for more information.
To cancel scheduled auto refills on a desktop browser:
- Go to the Auto refills page.
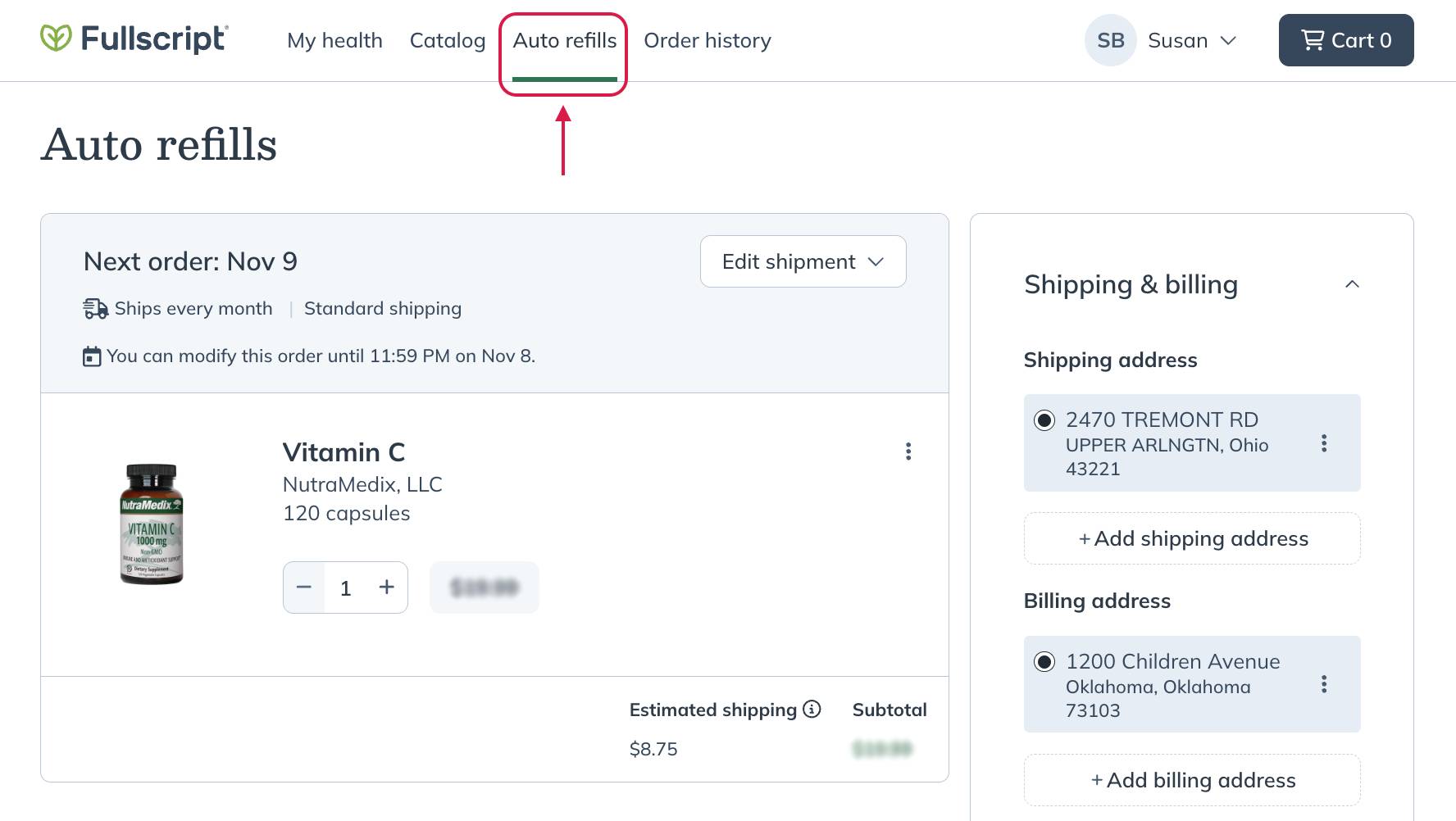
- Click the Edit shipment menu.
- Select Cancel auto refills.
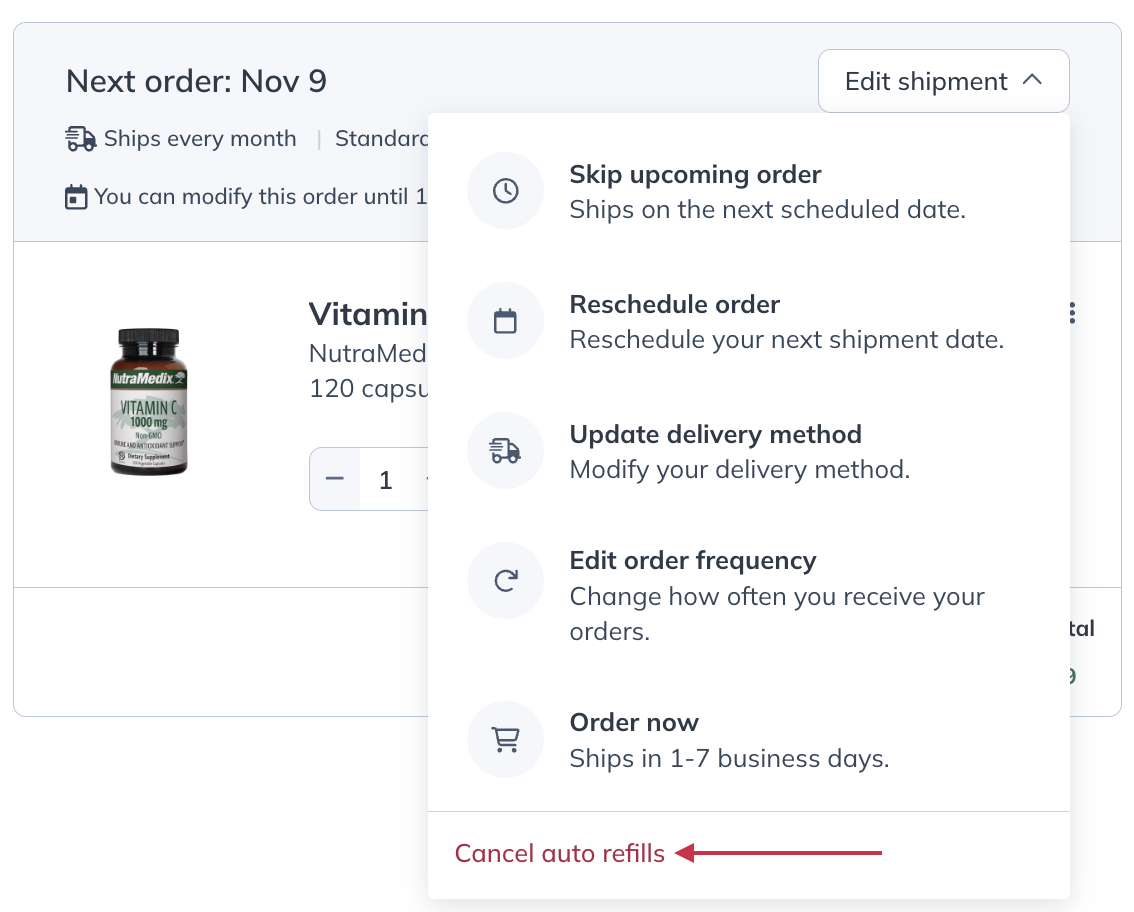
- Select a cancellation reason to tell us why you’re canceling auto refills (optional), then select Cancel auto refills.
Skip an upcoming auto refill
If you’d like to postpone your next auto refill order instead, you can choose to skip your next refill from the Edit shipment menu instead. See How do I skip an auto refill order? for detailed instructions.
These instructions will help you cancel auto refill orders that haven’t been placed. Confirmed orders can’t be canceled but may be eligible for return. Please see our Return policy for more information.
To cancel scheduled auto refills from a mobile browser:
- Tap the menu icon ( ) in the upper left corner.
- Go to the Auto refills page.
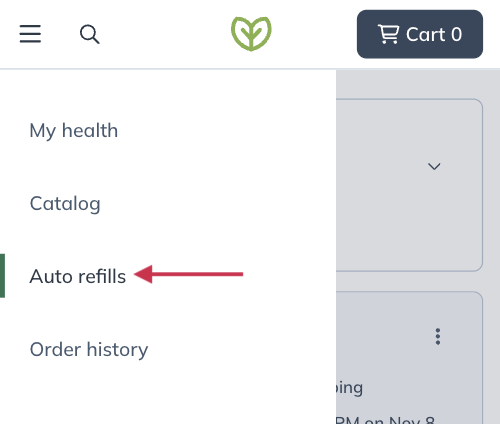
- Tap the Edit ( ) menu for the scheduled auto refill you’d like to cancel.
- Tap Cancel auto refills.
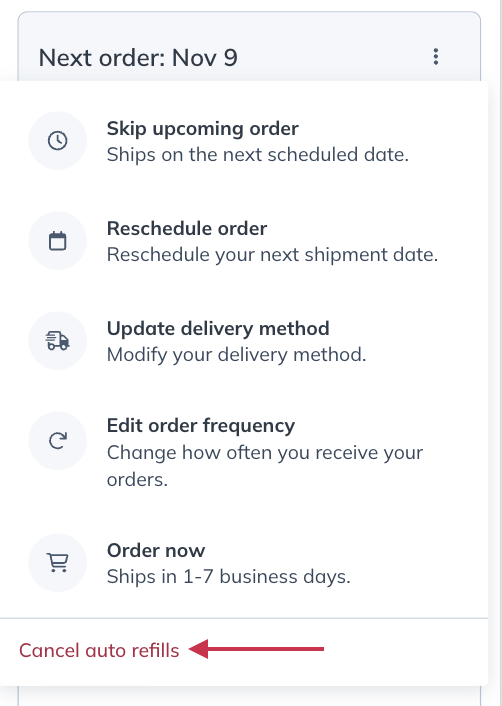
- Select a cancellation reason to tell us why you’re canceling auto refills(optional), then tap Cancel auto refills.
Skip an upcoming auto refill
If you’d like to postpone your next auto refill instead, you can choose to skip your next order from the Edit shipment menu instead. See How do I skip an auto refill? for detailed instructions.
Removing products from auto refills
To remove a product from auto refill in the iOS/Android app:
- Go to your Orders ( ) page.
- Tap on an auto refill schedule that contains the product you want to remove.

- Tap on the product
- Tap Remove from auto refills.

To remove a product from auto refills in a desktop browser, go to the Auto refills page, click the options menu ( ) on the product card, and select Remove. Select a reason and add additional comments to help us improve the auto refill service, then click Cancel auto refills to confirm.
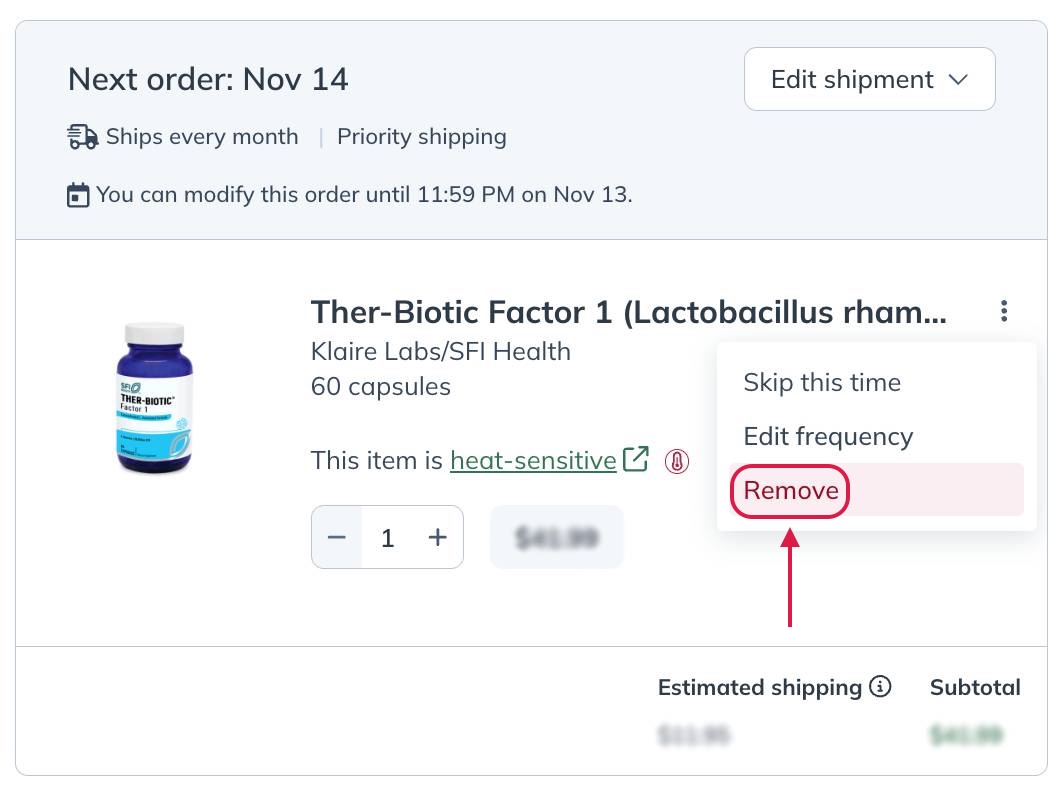
Removing a product from auto refills.
To remove a product from auto refills in a mobile browser, go to the Auto refills screen, tap the options menu ( ) on any product card, and tap Remove. Select a reason and add additional comments to help us improve the auto refill service, then tap Cancel auto refills to confirm.
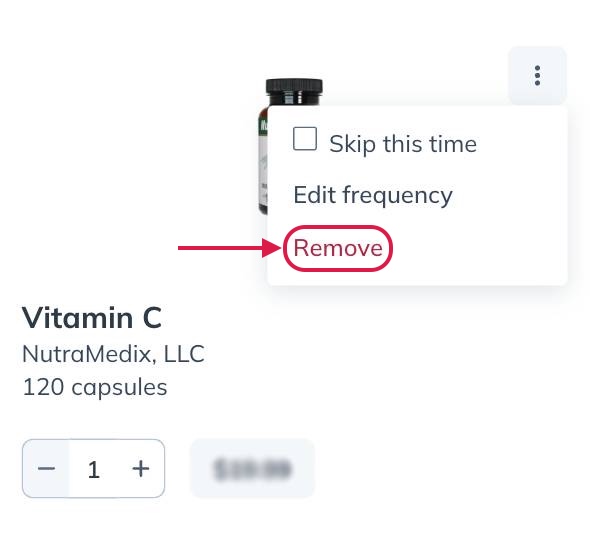
Removing a product from auto refills.
Reactivating auto refills
If you cancel your auto refills, you can reactivate them at any time. A reminder that we’ll need: