Last modified: March 20, 2025
Adding practitioners and staff members
Navigating to the ‘Staff settings’ page
Your Fullscript dispensary supports multiple practitioners and staff members for clinics and private practices with multiple employees. You can add new and review existing staff members from the Staff settings page.
To get there, click Settings, then select Staff. On mobile devices, tap the menu icon ( ), then Settings, and then tap Staff.
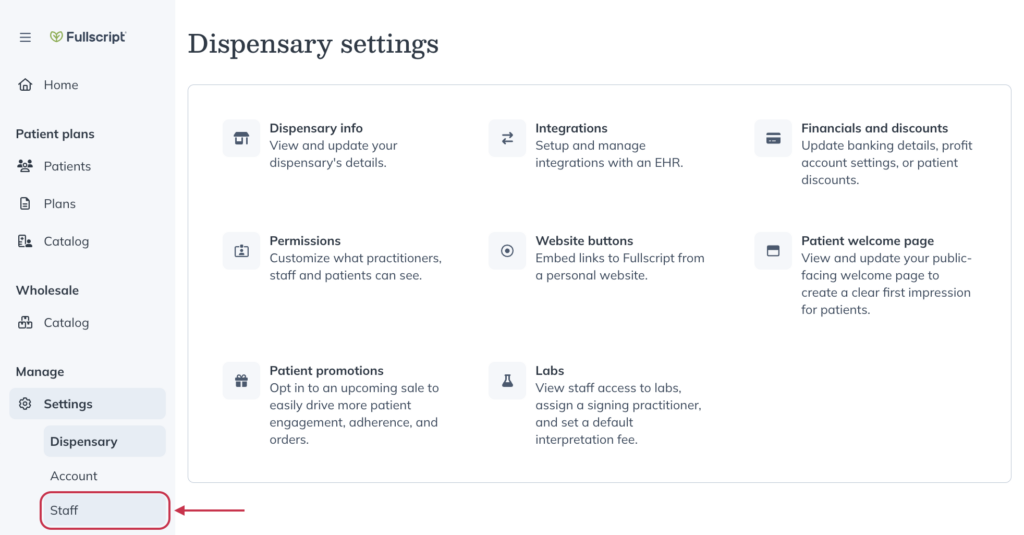
Adding practitioners
New practitioners can be added to your dispensary from your Staff settings page. To invite a practitioner, click the Practitioners tab, then click Add new. Complete the required fields, including selecting the practitioner type, then click Send invite. Invited practitioners must activate their accounts from the invitation email before they can log in.

Additional practitioners can create plans and add patients to the dispensary. To allow additional practitioners to create new plans and view plan history for all patients in the dispensary, global patient access must be enabled. This setting is enabled by default.

Adding staff
Administrative staff can also be added to your dispensary from your Staff settings page. Under the Staff tab, click Add new. Complete the required fields, then click Send invite to invite them to the dispensary. Invited staff must activate their accounts from the invitation email before they can log in.
Staff members can add patients and assign them to practitioners when global patient access is off. They can also create and resume plans, place patient orders, and place wholesale orders.

Accepting and resending invitations
New practitioners and staff will receive invitations to their email inbox once an account has been created with their email address. They must accept the invitation to be able to sign in to the dispensary.
If the invite can’t be found, try checking spam and junk folders first. If it still isn’t found, try resending the invitation before contacting our support team.
To resend an invitation:
- Click on Settings and select Staff. On mobile devices, tap the menu icon ( ), then Settings, then tap Staff.
- Locate the account needing their invitation to be resent under the Practitioners or Staff tab.
- Click the options menu ( ) and select Resend invite.

‘Email already taken’ error
If you receive an ‘Email already taken‘ error when adding a practitioner or staff member to your dispensary, that email is already in use by another account. Since an email can only support one practitioner or staff account, we recommend using an alternate email.